| 일 | 월 | 화 | 수 | 목 | 금 | 토 |
|---|---|---|---|---|---|---|
| 1 | 2 | 3 | ||||
| 4 | 5 | 6 | 7 | 8 | 9 | 10 |
| 11 | 12 | 13 | 14 | 15 | 16 | 17 |
| 18 | 19 | 20 | 21 | 22 | 23 | 24 |
| 25 | 26 | 27 | 28 | 29 | 30 | 31 |
- 스프링 고급 - 스프링 aop
- 자바로 키오스크 만들기
- 스프링 mvc2 - 검증
- 자바의 정석 기초편 ch7
- 람다
- 자바의 정석 기초편 ch9
- 2024 정보처리기사 수제비 실기
- 자바의 정석 기초편 ch6
- 스프링 mvc1 - 스프링 mvc
- 자바로 계산기 만들기
- 자바 고급2편 - io
- 자바 고급2편 - 네트워크 프로그램
- 자바의 정석 기초편 ch11
- 2024 정보처리기사 시나공 필기
- 자바의 정석 기초편 ch2
- @Aspect
- 데이터 접근 기술
- 스프링 mvc2 - 로그인 처리
- 자바 중급2편 - 컬렉션 프레임워크
- 자바의 정석 기초편 ch14
- 자바의 정석 기초편 ch12
- 자바의 정석 기초편 ch5
- 자바 중급1편 - 날짜와 시간
- 자바의 정석 기초편 ch1
- 자바의 정석 기초편 ch13
- 스프링 트랜잭션
- 자바 기초
- 스프링 입문(무료)
- 자바의 정석 기초편 ch4
- 스프링 mvc2 - 타임리프
- Today
- Total
개발공부기록
Elastic Cloud Computing(EC2), 인스턴스 다루기, SSH 접속, EBS, AMI 본문
EC2
EC2 기초
클라우드 컴퓨팅서비스 중 하나로 가장 서버 인스턴스를 제공하여 필요한 시간 만큼 가상 서버를 생성하고 사용할 수 있다.
하드웨어 리소스를 가상화하여 사용하고 있기 때문에 하드웨어 상에서 실행 중인 물리적인 서버와는 다르다.
이렇게 가상화된 컴퓨터 환경을 인스턴스(Instance)라고 부르며 각 인스턴스는 독립적으로 실행되고 관리되므로 필요에 따라 생성, 시작, 중지, 종료 들이 가능하다.
클라우드 서비스의 종류
- IaaS(Infrastructure as a Service)
- 하드웨어 인프라를 인터넷을 통해 제공하는 서비스를 뜻함
- 가상화된 하드웨어, 스토리지, 네트워크, 운영체제 등을 제공하며 사용자는 이를 이용해 자신의 애플리케이션을 실행할 수 있다
- AWS EC2, Microsoft Azure, google Compute Engine 등이 IaaS 서비스를 제공한다.
- PaaS(Platform as sa Service)
- 애플리케이션을 개발, 실행, 관리하기 위한 플랫폼을 인터넷을 통해 제공하는 서비스를 말한다.
- IaaS에서 제공하는 하드웨어 인프라와 미들웨어를 미용하여 애플리케이션 개발, 배포, 운영 등에 필요한 환경을 제공한다.
- AWS Elastic Beanstalk, Heroku, Google App engine 등이 PaaS 서비스를 제공한다.
- SaaS(Software as a Service)
- 사용자에게 완전한 애플리케이션을 제공하며 이 애플리케이션은 클라우드 제공업체의 서버에서 실행된다.
- 사용자는 애플리케이션에 대한 제어권을 가지며 클라우드 제공업체가 모든 인프라, 운영 체제, 백엔드 애플리케이션 및 데이터 관리를 담당한다.
- Saas는 대부분의 사용자에게 필요한 소프트웨어 서비스를 제공하는데, 구글 드라이브, 마이크로소프트 오피스 365, Salesforce 등이 있다.
EC2 인스턴스는 다양한 운영 체제(Linux, Windows)와 인스턴스 유형(범용, 컴퓨팅 최적화, 메모리 최적화)을 지원하며, 웹 애플리케이션 호스팅, 데이버에스 호스팅, 컴퓨팅 작업, 애플리케이션 테스트 및 개발 등 다양한 작업에 사용된다.
유연하게 스케일링 할 수 있어 필요에 따라 인스턴스를 추가하거나 제거하여 자원 사용량을 조절할 수 있으며 AWS의 다른 서비스와 통합하여 다양한 용도로 사용할 수 있다.
EC2의 다양한 옵션들
인스턴스 유형(Instance Types)
- 서버에 할당되는 CPU, 메모리, 스토리지 및 네트워크 리소스와 같은 기본 성능 특성을 결정한다
- 인스턴스 마다 컴퓨팅 작업에 적합할 수 있고 메모리 집약적인 작업에 적합할 수 있으며 대표적으로 범용 인스턴스인 T2가 있다
- 해당 링크에 접속하면 다양한 EC2의 유형을 확인할 수 있다 https://aws.amazon.com/ko/ec2/instance-types/
- 인스턴스 유형의 이름은 다음과 같은 의미를 가지고 있는데, T, M, R과 같은 알파벳은 클래스를 뜻하며 그 뒤에 붙는 숫자는 세대를 뜻하고 그뒤에 .micro 처럼 크기(클래스의 사이즈)를 뜻하는 용어가 붙게 된다.
- 당연히 크기가 클 수록 CPU, 메모리 등의 성능은 좋아지게 된다.
운영 체제(Operating System)
- 아마존 Linux, Ubuntu, Windows, Mac OS 등 다양한 운영체제를 지원한다
스토리지 옵션(Storage Options)
- 인스턴스 스토어, Amazon EBS 및 Amazon S3와 같은 다양한 스토리지 옵션이 있다
보안 그룹(Security Groups)
- 인바운드 및 아운바운드 트래픽을 제어하는 방화벽 규칙을 설정할 수 있다
- 각 보안 그룹은 포드 범위, 프로토콜 및 허용되는 IP 주소 범위를 정의할 수 있다
키 페어(Key Pair)
- EC2 인스턴스에 대한 SSH 액세스를 허용한다
- 키 페어를 만들면 EC2 인스턴스를 시작할 때 키 페어를 선택할 수 있다
탄력적 IP 주소(Elastic IP Address)
- 해당 옵션을 통해 EC2 인스턴스에 고정 IP 주소를 할당하여 EC2 인스턴스를 중지하거나 시작할 때 IP 주소가 변경되는 것을 방지할 수 있다
사용 가능한 영역(Availability Zones)
- EC2 인스턴스는 여러 가용 영역에서 실행될 수 있다.
- 장애 대응 및 고가용성을 위해 중요하다.
인스턴스 띄워보기
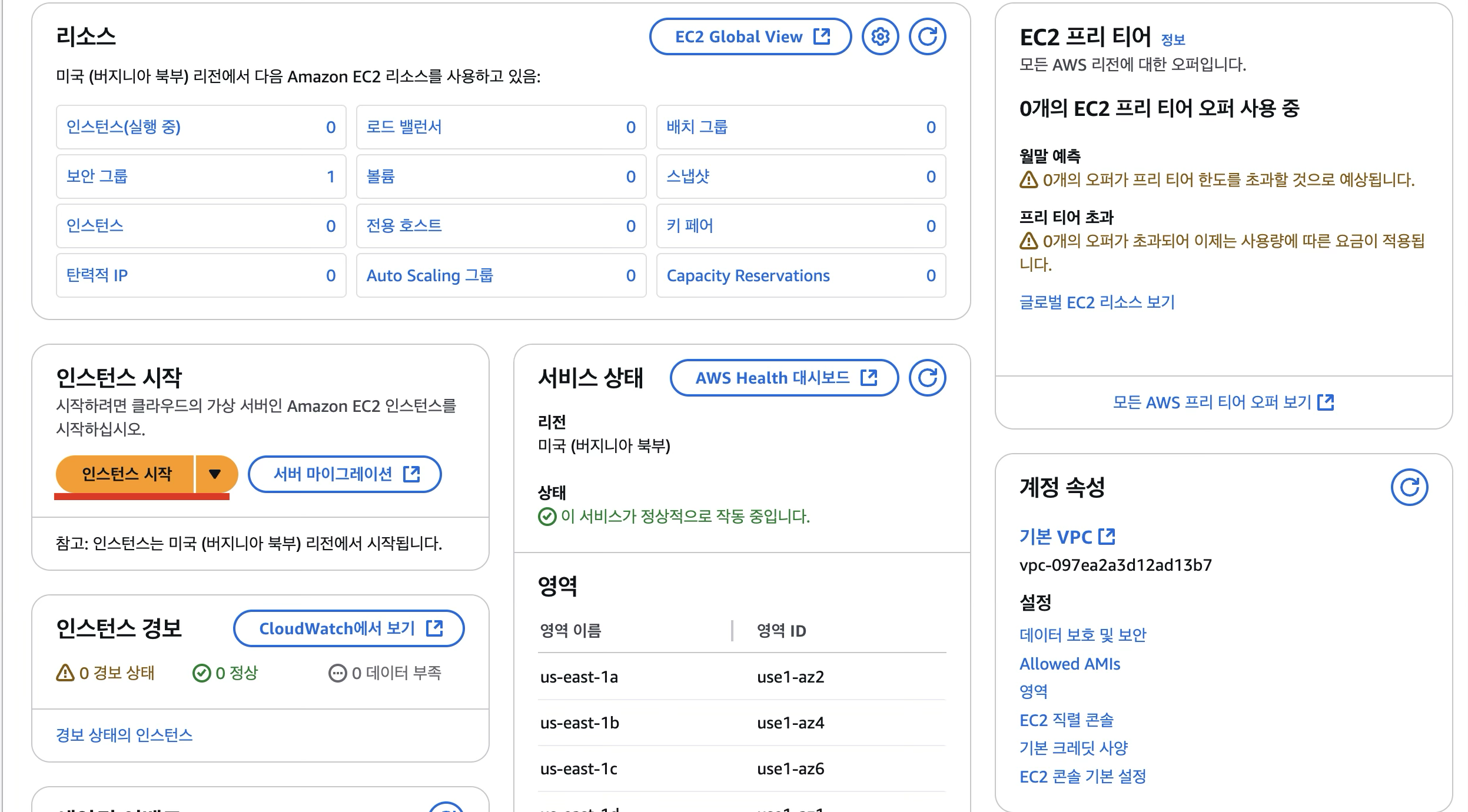
EC2 대시보드에 들어가면 인스턴스 시작 버튼을 눌러스 인스턴스를 생성할 수 있다

인스턴스의 이름을 설정하고 AMI(EC2에 설치할 OS의 Image)를 설정할 수 있다
다양한 종류의 AMI를 설치할 수 있는 것을 확인할 수 있으며 보통 Linux(우분투)를 많이 사용한다
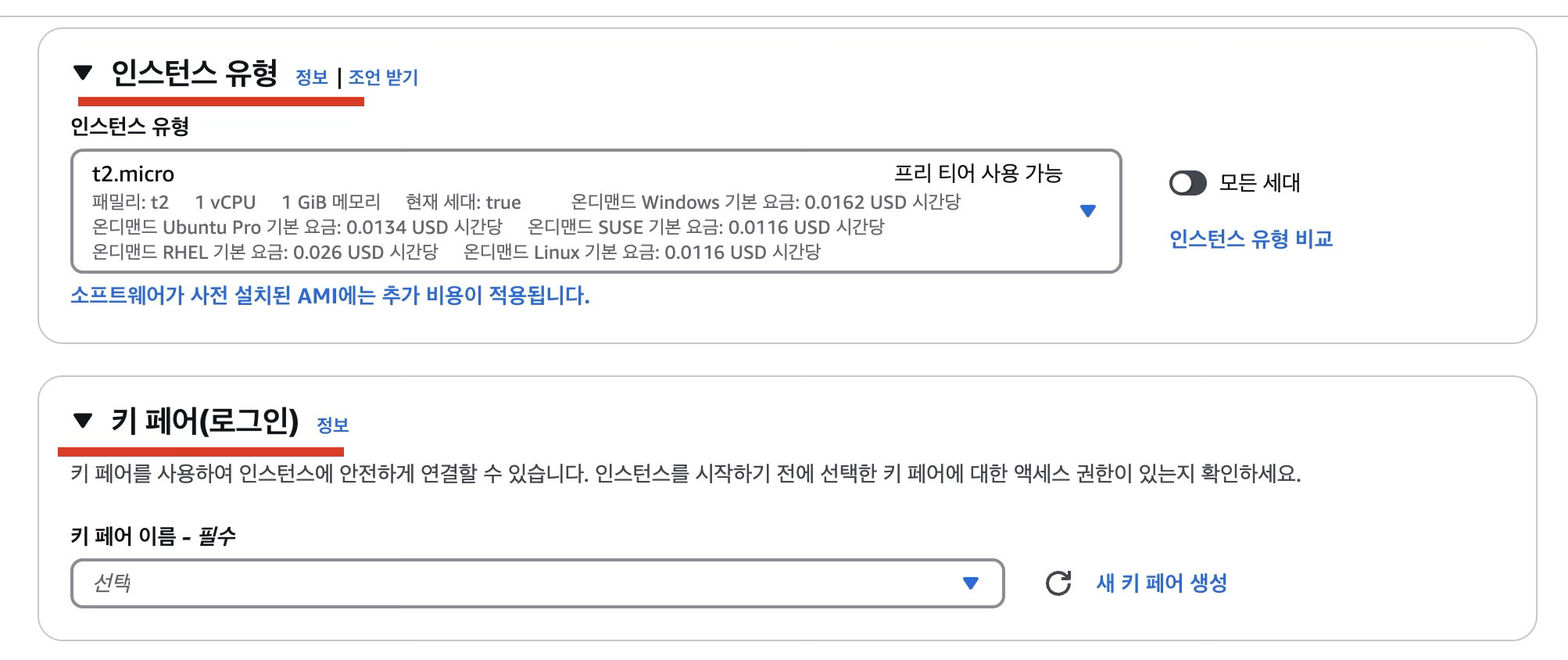
인스턴스의 유형과 키 페어 설정도 할 수 있다
프리 티어 기간에는 t2.micro만 사용할 수 있지만 실제 서버를 운용할 때는 다양한 인스턴스 유형을 비교하여 선택하면 된다.
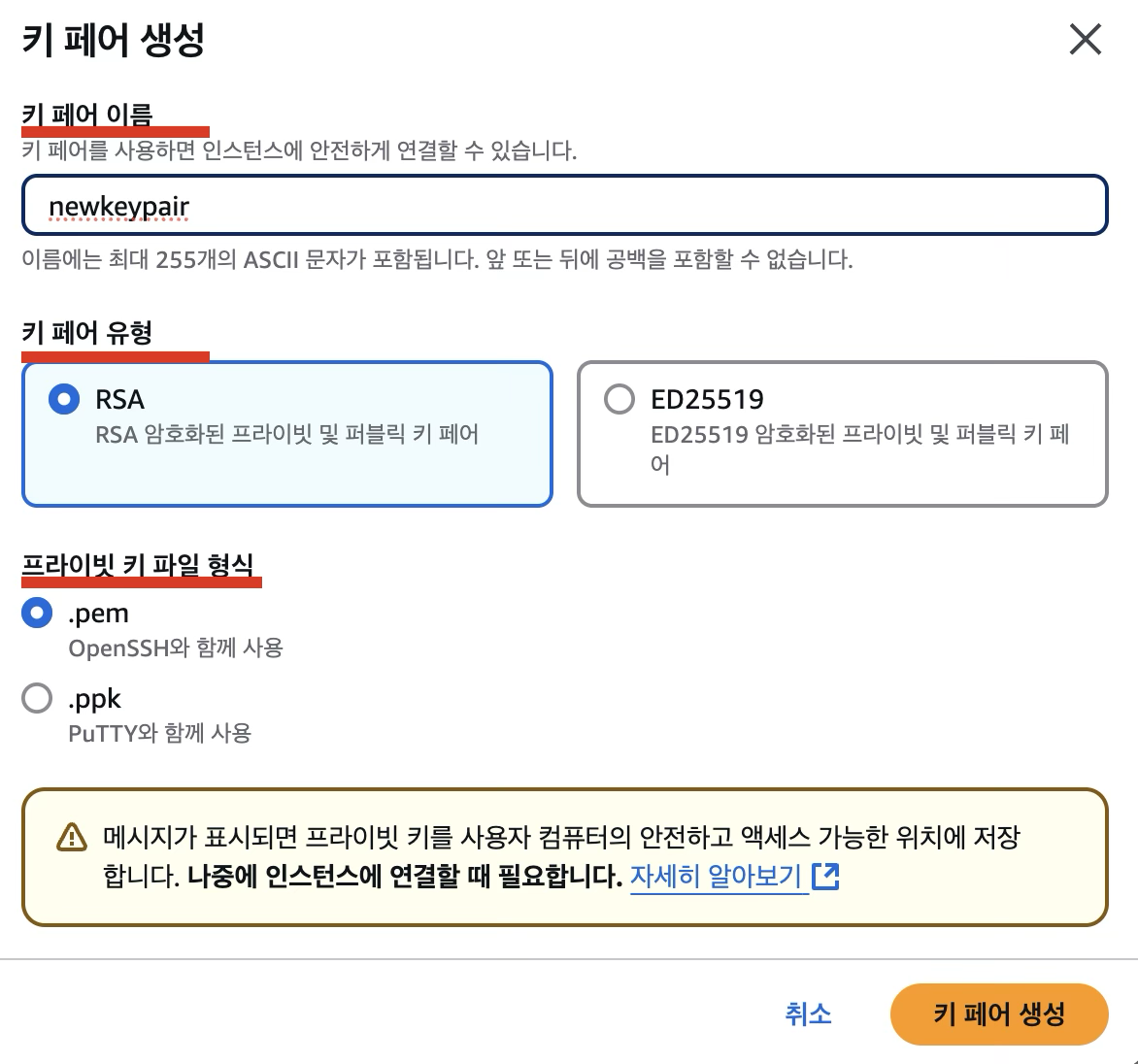
SSH 로그인을 할 수 있는 키 페어를 생성하기 위해 '새 키 페어 생성'을 클릭해보면 위 이미지 처럼 RSA, ED25519 두가지 암호화 방식으로 키 페어를 생성할 수 있다.
RSA 암호화 알고리즘과 .pem 키 파일이 조금 더 대중적으로 사용된다고 하며 putty를 사용할 때에는 .ppk로 키 파일을 사용해야 한다고 한다
설정을 마치고 키 페어를 생성하면 .pem 파일을 다운 받을 수 있게 된다.
추가적으로 필요할 경우 네트워크 설정, 스토리지 구성, 고급 세부 정보들을 직접 설정할 수 있으며 모든 설정이 끝나면 인스턴스 생성 버튼을 클릭하여 EC2 인스턴스를 생성할 수 있다.

인스턴스 생성이 완료 되면 EC2 대시보드에 생성된 인스턴스를 확인할 수 있는데, 만약 인스턴스 상태가 pendding으로 뜬다면 만들고 있는 중이므로 조금 기다리다 보면 실행 중(Running)으로 변경된다.

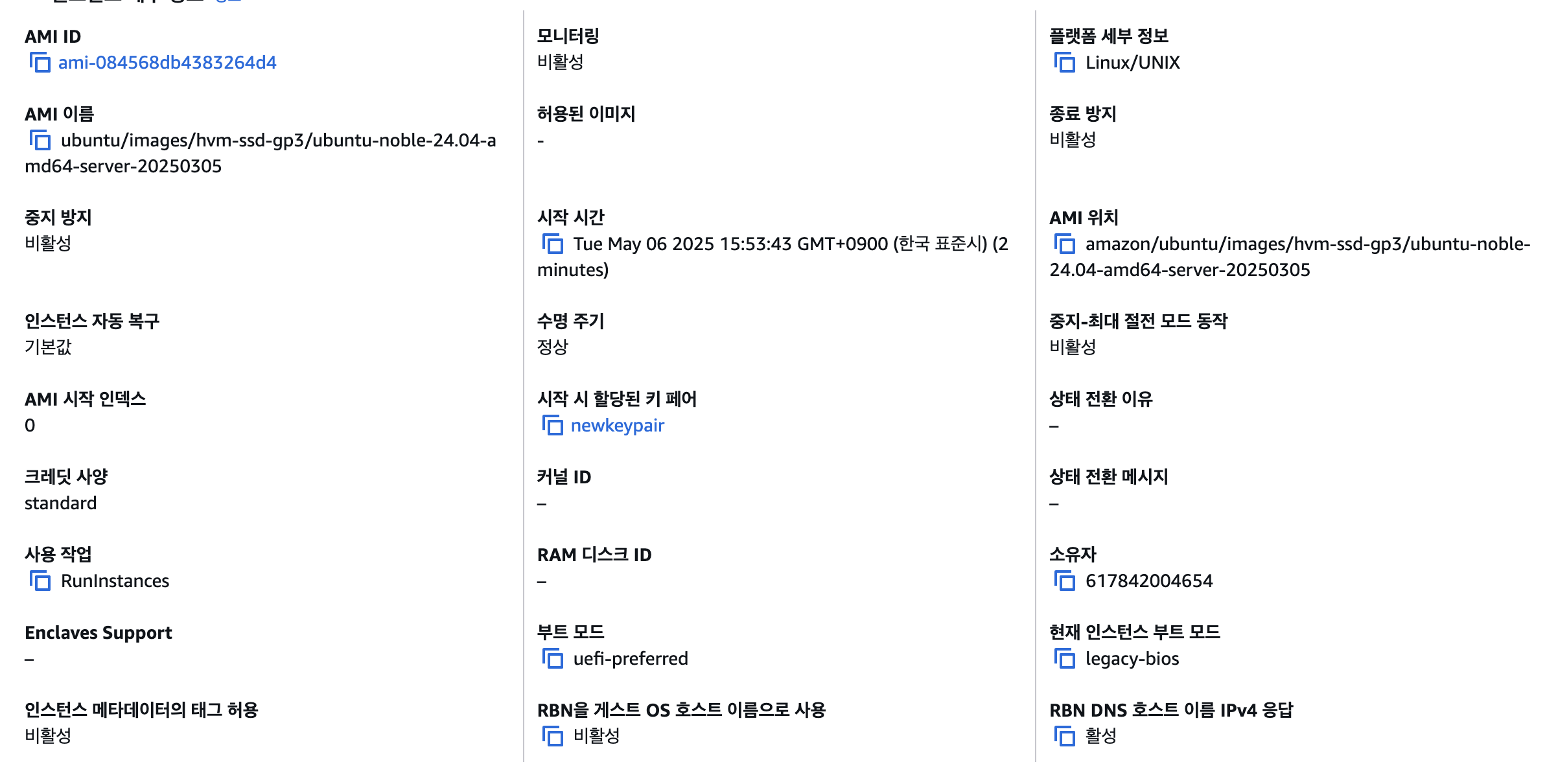
인스턴스 ID를 클릭해보면 인스턴스의 다양한 상세 정보를 확인할 수 있다.
해당 인스턴스의 고유한 ID, 외부에서 해당 인스턴스로 접근할 수 있는 퍼블릭 IP 주소, AWS 내부에서 해당 인스턴스로 접근할 수 있는 프라이빗 IP 주소, 기본으로 제공되는 DNS, 인스턴스 유형, AMI 정보, 키 페어 정보 등등 여러 세부 정보들이 표시되는 것을 확인할 수 있다.
퍼블릭 IP주소에 접근했을 때 에러 메시지 없이 제대로 연결이 되지 않고 무한 로딩이 된다면 방화벽 문제일 확율이 매우 높을 수 있기 때문에 Security에 들어가서 인스턴스에 접속할 수 있는 인바운드 규칙을 추가해주어야 한다.

기본적으로 인바운드 규칙은 22 포트만 열려 있고 아웃 바운드는 전체가 열려 있는데 인바운드 규칙에 http와 https를 추가해주면 된다.
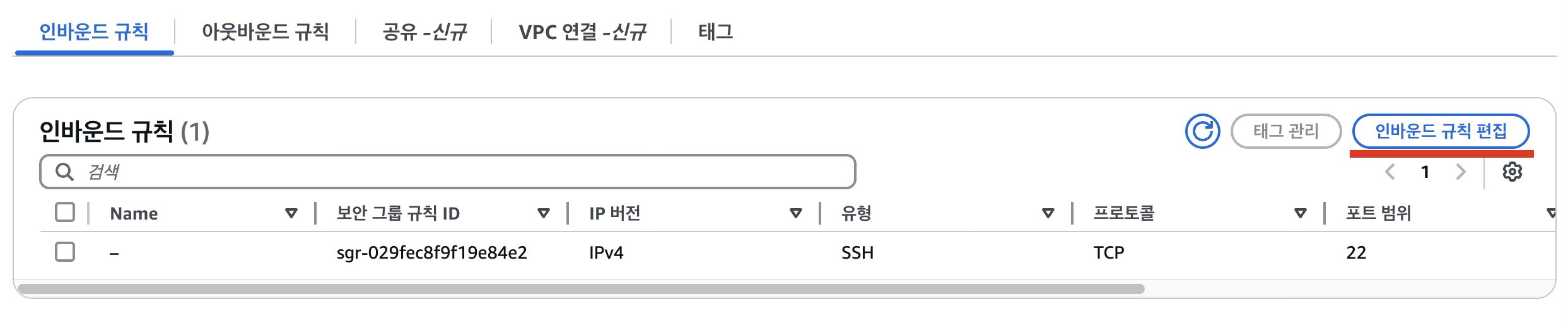
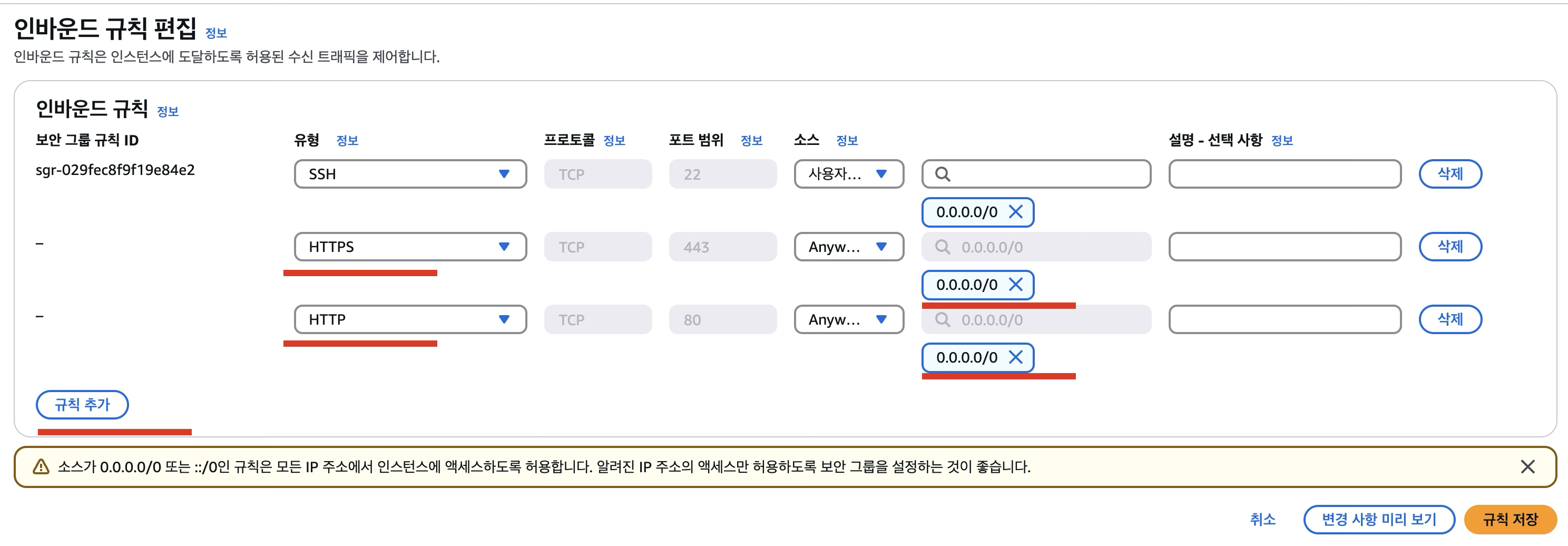
자동으로 할당된 보안 그룹(sg-00b3bcff4bad8522b (launch-wizard-1))에 들어가서 인바운드 규칙 편집을 눌러서 인바운드 규칙을 추가할 수 있다.
규칙 추가 버튼을 눌러서 HTTPS와 HTTP를 선택하고, CIDR 블록을 0.0.0.0/0 으로 선택해주면 모든 IP 주소의 HTTP와 HTTPS 요청을 허용하게 된다.
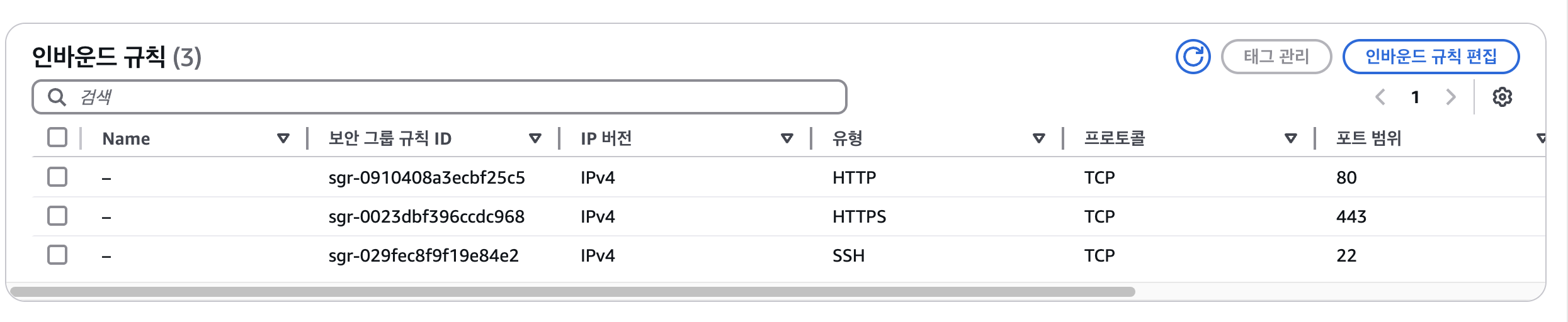
규칙을 저장하면 위의 이미지 처럼 설정한 규칙들을 모두 확인할 수 있다.

외부에서 서버에 접속할 수 있도록 설정하기 위해 상단의 연결 버튼을 누르면 AWS 서울 데이터 센터 안에 있는 컴퓨터의 ubuntu에 접속할 수 있게 된다.
여기에 외부에서 해당 인스턴스에 접근할 수 있도록 아래의 명령어들을 입력하면 apt를 업데이트 해주고 nginx를 설치가 진행되는 것을 확인할 수 있다.
sudo apt-get update
sudo apt-get install nginx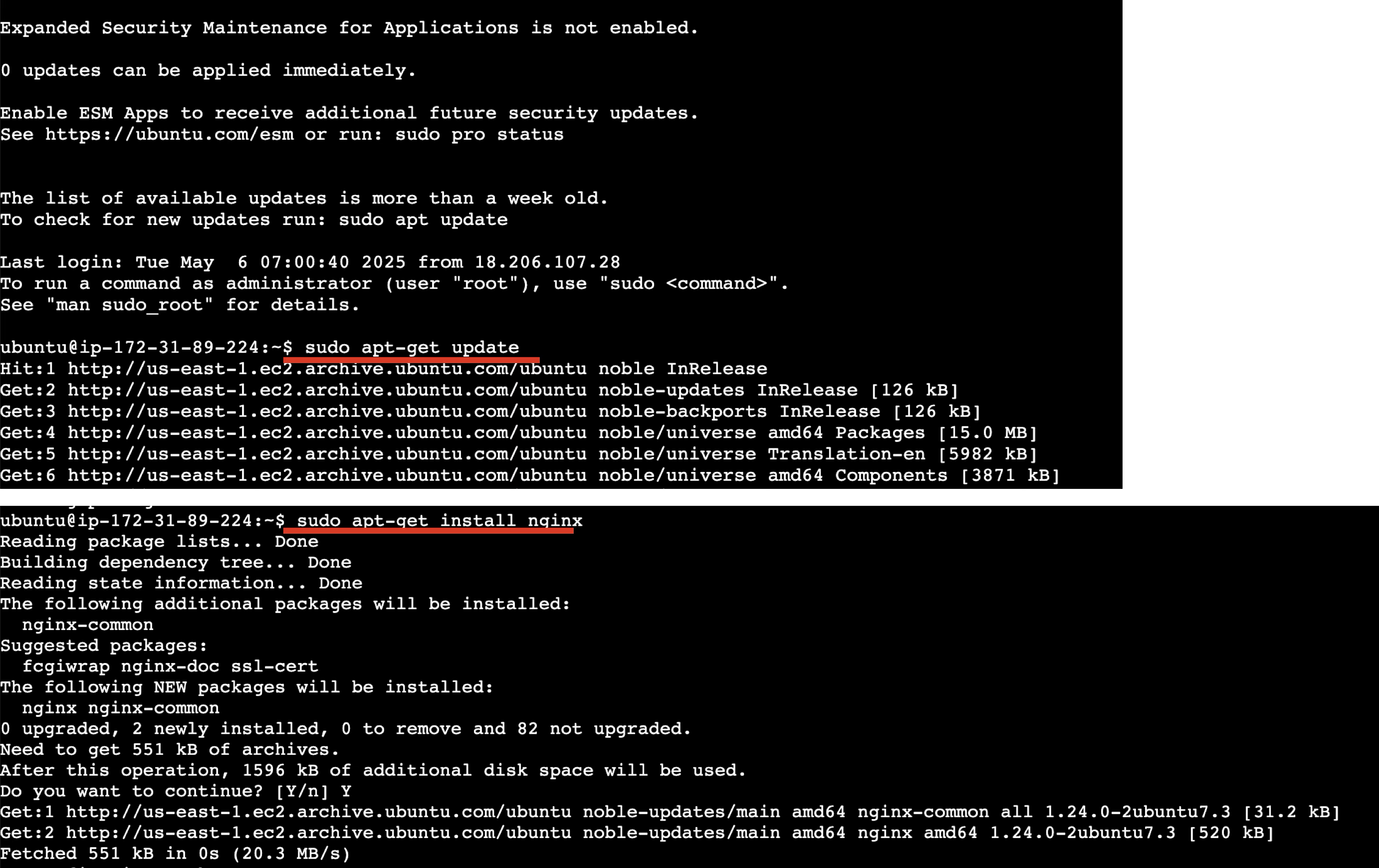
설치가 완료 되면 아래 명령어를 입력하여 nginx를 실행 시키고 퍼블릭 아이피에 접속을 해보면 성공적으로 nginx 메인 페이지가 출력되는 것을 확인할 수 있다
sudo systemctl start nginx

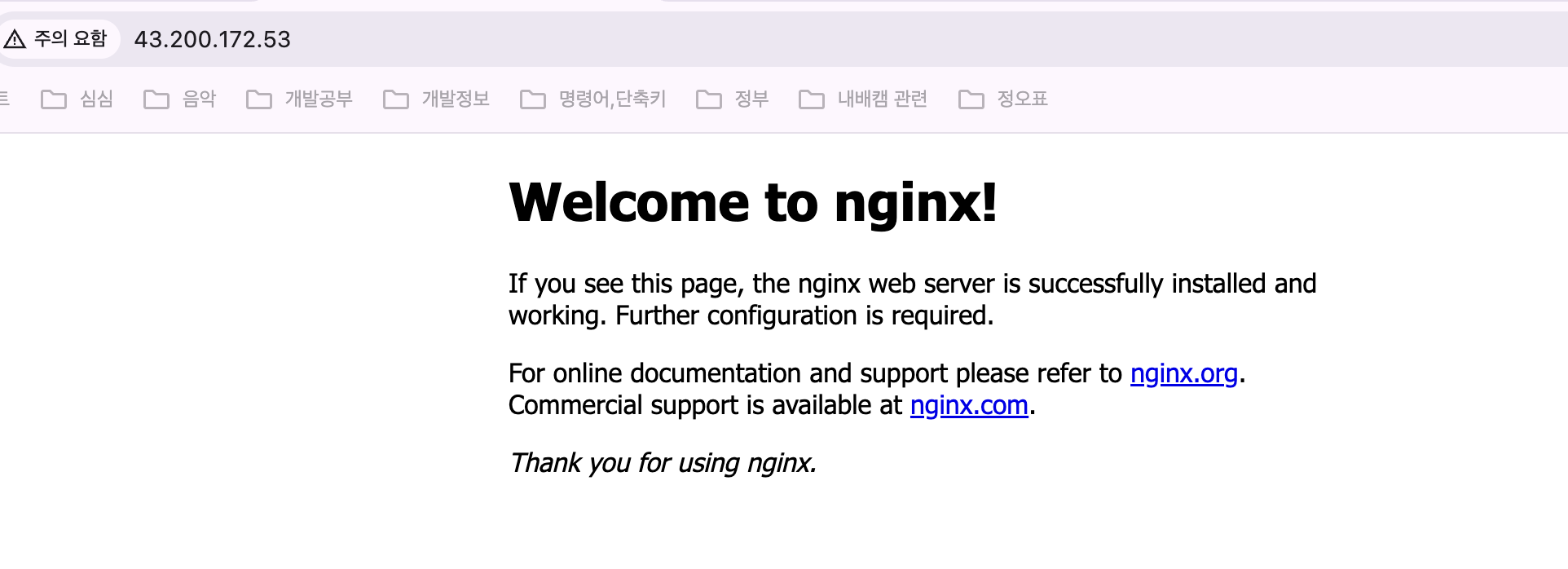
/var/www/html 경로에 nginx의 웰컴 페이지가 있는데 해당 html을 관리자 권한으로 수정하고 퍼블릭 IP에 접속해보면 변경된 html이 노출되는 것을 확인할 수 있다
/var/www/html/index.nginx-debian.html
sudo vi index-debian.html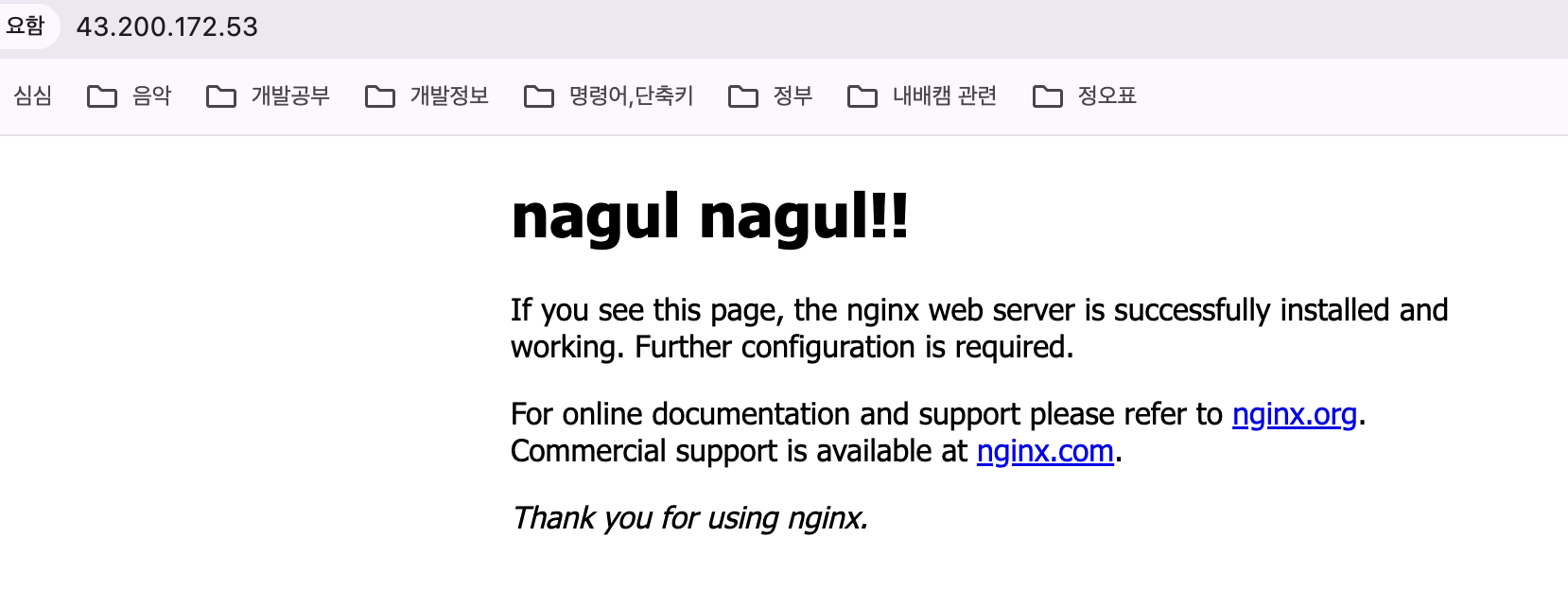
인스턴스 종료, Elastic IP
인스턴스를 킨 상대로 계속 두면 과금이 될 수 있으므로 테스트를 하거나 연습을 할 때는 인스턴스를 종료하는 것이 좋다.
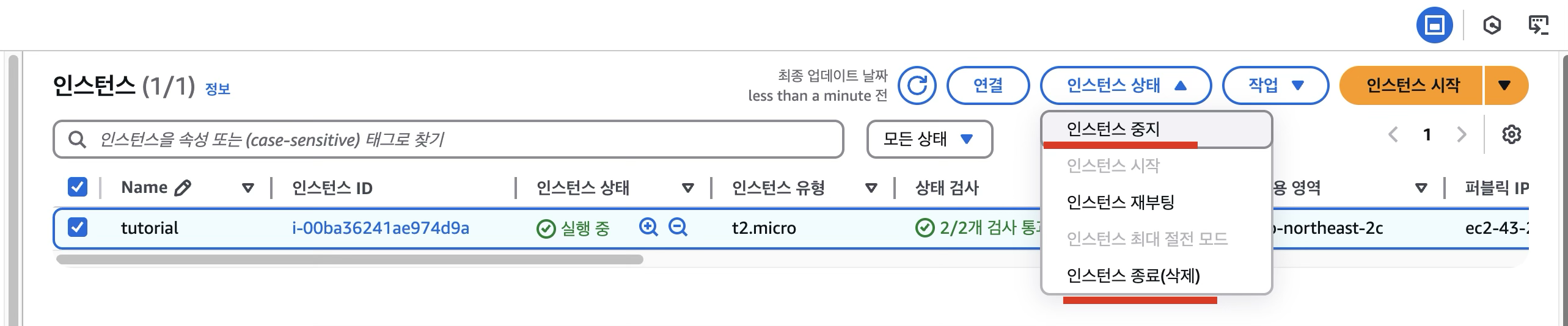
EC2 인스턴스 목록의 인스턴스 상태를 클릭하면 인스턴스 중지와 인스턴스 종료(삭제)가 있는데, 인스턴스 중지를 선택하면 EC2에 대한 과금이 발생하지 않는다.
다만 연결된 Elastic IP 주소와 EBS 볼륨에 대한 요금은 계속 청구 되기 때문에 해당 설정이 되어있다면 해당 설정도 별도로 제거해주어야 한다
인스턴스 종료를 누르게 되면 인스턴스가 완전히 삭제 되기 때문에 중지, 종료를 혼동하지 않도록 주의가 필요하다.
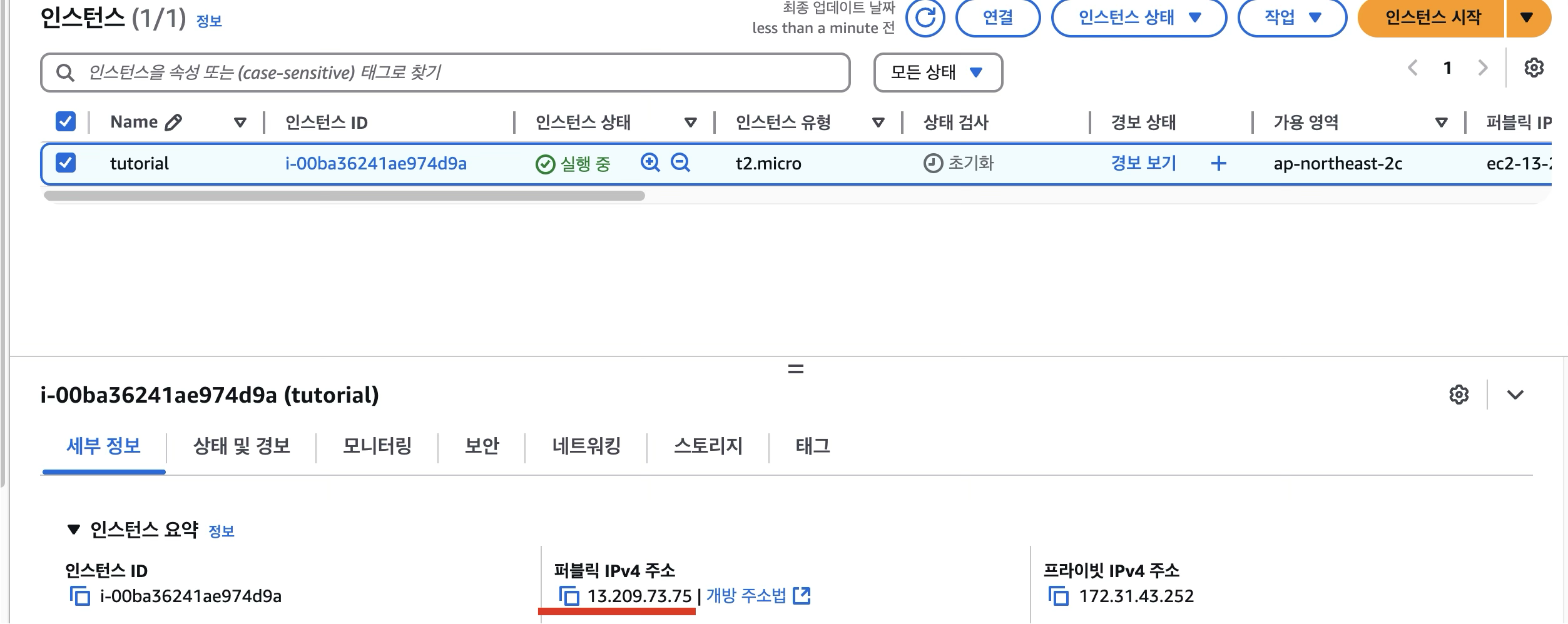
중지된 인스턴스를 다시 재시작을 하게되면 퍼블릭 IP 주소가 변경이 된다.
기존 스크린샷을 보게 되면 퍼블릭 주소가 43.200.172.53이였는데, 중지 후 다시 시작했을 때의 퍼블릭 주소는 13.209.73.75로 변경되어있는 것을 확인할 수 있다.
AWS 내부에서 접속하기 위한 프라이빗 IP 주소는 변경되지 않지만 기본적으로 EC2는 외부에서 접근이 가능한 퍼블릭 IP는 고정된 IP주소를 할당하지 않으므로 고정된 퍼블릭 IP를 할당 받고 싶다면 Elastic IP(탄력적 IP)를 설정해주어야 한다
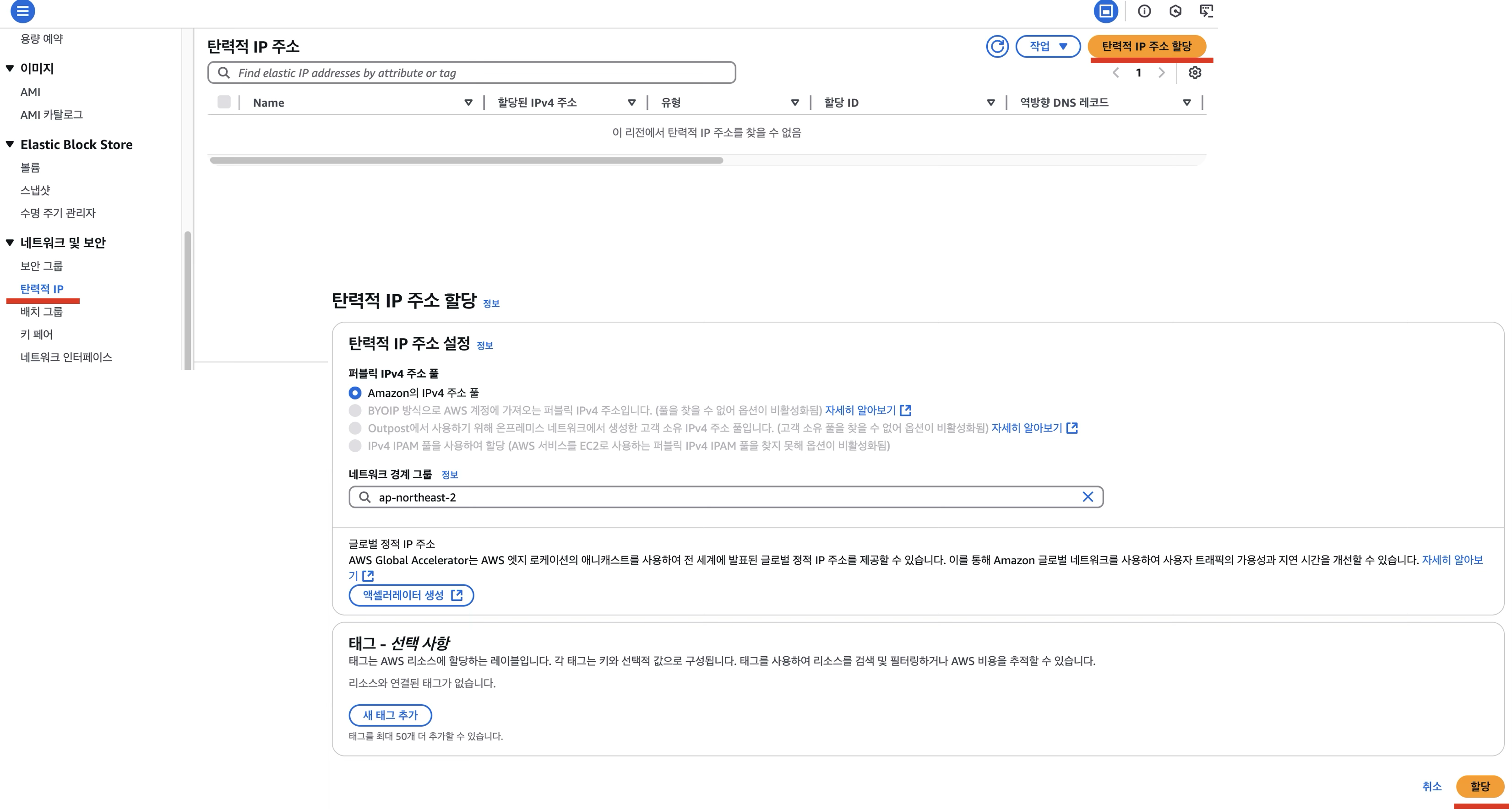
왼쪽 네트워크 및 보안 카테고리에서 탄력적 IP를 클릭하고 상단의 탄력적 IP 주소 할당을 클릭한 후, 기본 설정으로 탄력적 IP를 할당하면 하나의 IP를 할당받을 수 있는데 이 IP는 고정된 IP이다.
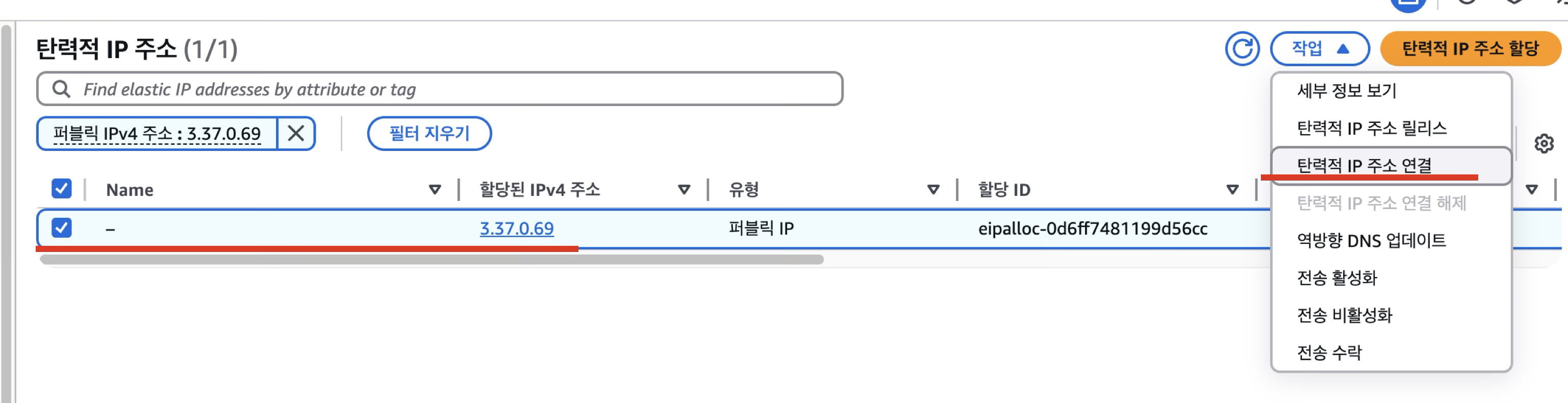
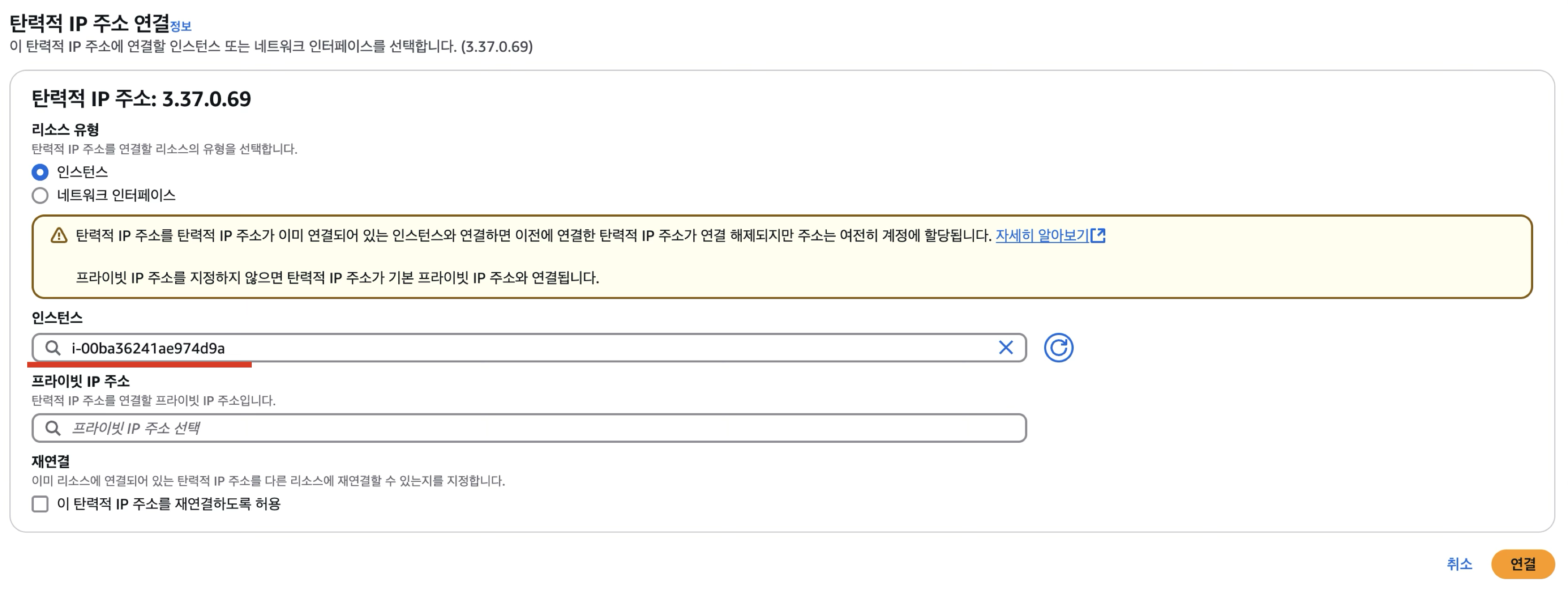
할당 받은 탄력적 IP를 선택하고 상단의 작업 -> 탄력적 IP 주소 연결(Associate Elastic Ip address)를 선택하면 적용할 인스턴스를 설정할 수 있는 창이 나오게 된다.
여기에서 적용할 인스턴스를 지정하고 연결해주면 해당 인스턴스에 탄력적 IP가 적용되고 기존의 퍼블릭 IP는 사용할 수 없게 되며 해당 인스턴스는 중지 후 재 실행 하더라도 고정된 IP로 외부에서 항상 접근할 수 있게 된다.
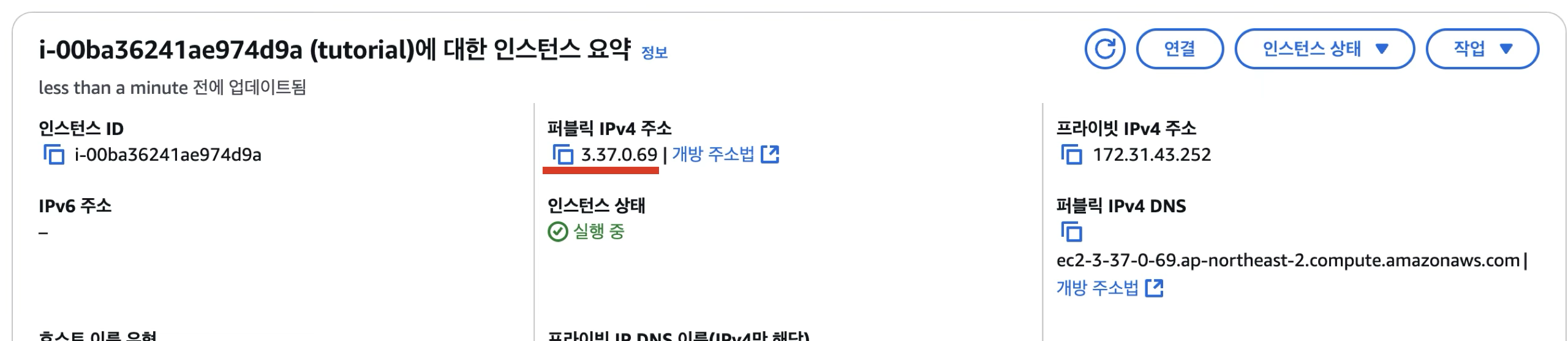
탄력적 IP가 적용된 인스턴스의 상세 정보를 확인해보면 퍼블릭 IP가 탄력적 IP로 변경된 것을 확인할 수 있다.
위에서 EC2를 중지할 때 잠시 언급했듯이 Elastic IP는 비용이 발생하기 때문에 연습이 목적이라면 탄력적 IP가 적용된 인스턴스와 분리 후 삭제를 해두는 것이 안전하다.
연결을 해제하는 방법도 설정하는 방법과 매우 흡사하기 때문에 어렵지 않다.
해제할 탄력적 IP를 선택한 후 우측 상단의 작업 -> 탄력적 IP 주소 연결 해제 버튼을 누르면 인스턴스와 분리할 수 있으며, 탄력적 IP 주소 릴리스를 선택하여 할당된 고정 IP를 삭제할 수 있다.
보안 규칙
EC2의 왼쪽 네트워크 및 보안 - 보안 그룹을 클릭해보면 만든 보안 그룹을 모두 확인할 수 있다.

이까 EC2를 생성하는 연습할 때 적용했던 보안 그룹이 EC2를 삭제했음에도 그대로 존재하는데, 이를 통해서 보안그룹과 EC2가 별도로 존재할 수 있다는 것을 알 수 있다.
즉, 작성해둔 보안 그룹을 여러 인스턴스에 적용할 수도 있다는 뜻이다.
무한 로딩 및 time out 에러가 발생한다면 대부분 보안 규칙 이슈이므로 인바운드 규칙에서 HTTP, HTTPS가 적용되지 않았는지, IP가 적용되지 않았는지 확인이 필요하다
connection refuse 에러가 발생했다면 EC2 내부에서 nginx나 애플리케이션에서 문제가 발생한 것이기 때문에 EC2 내부에서 문제를 찾아봐야 한다.
기본적으로 SSH(22) 포트를 제외한 모든 인바운드 규칙은 디폴트로 막혀있고 아웃 바운드는 디폴트로 열려있기 때문에 커스텀을 하고싶다면 보안 그룹에서 규칙을 적용해 주면 된다.
SSH 접속 해보기
터미널을 실행한 다음 생성한 키 페어 파일이 있는 곳으로 이동한 다음 'chmod 400 파일이름.pem' 명령어를 통해 pem 파일의 소유자 권한을 읽기 전용으로 수정한다.
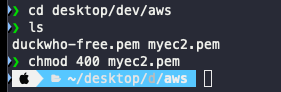
chmod 명령어는 리눅스에서 제공하는 권한을 설정하는 기본 명령어로 자세한 내용은 아래 링크의 정처기 공부했을 때 작성한 글의 운영체제 기본 명령어 부분을 참고하면 알 수 있다
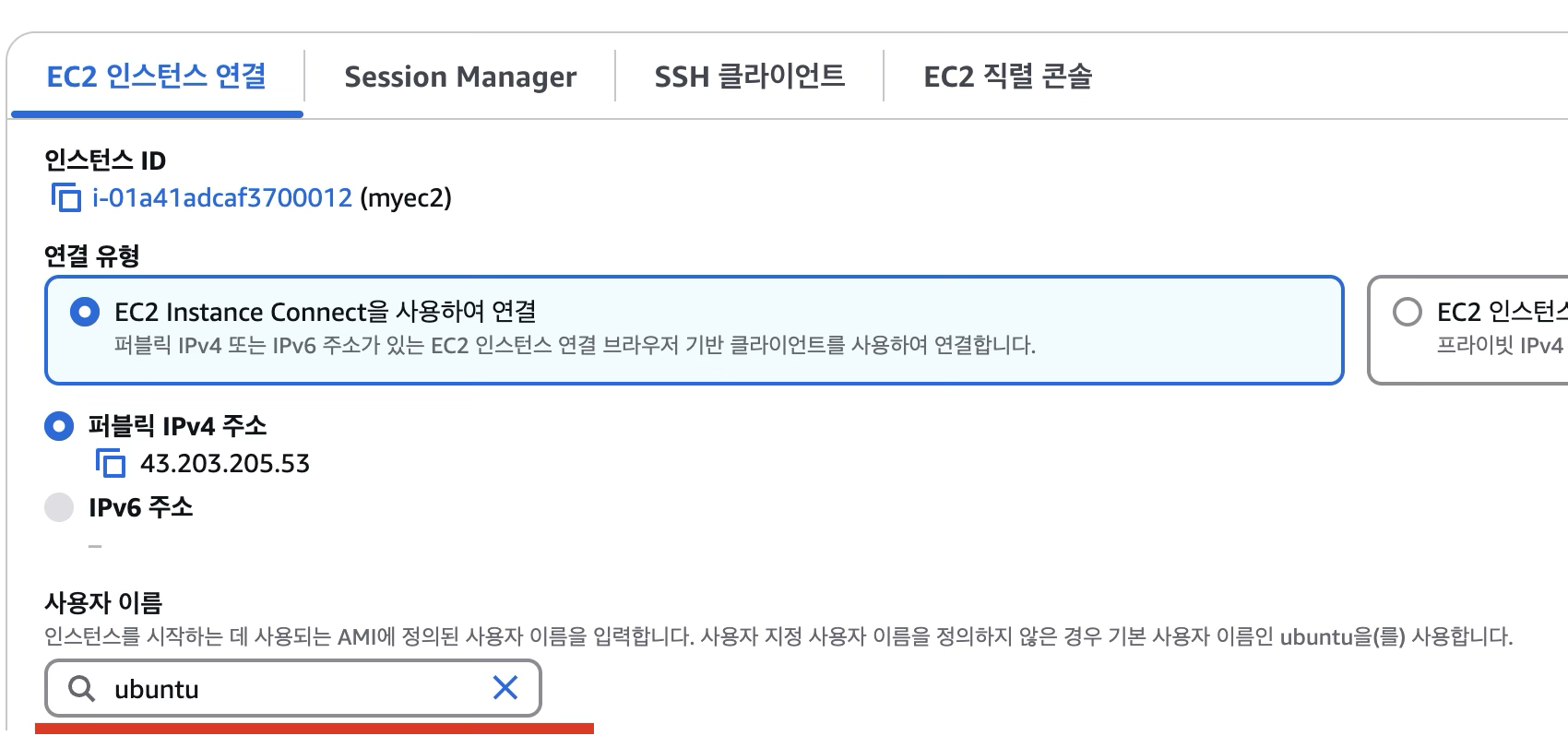
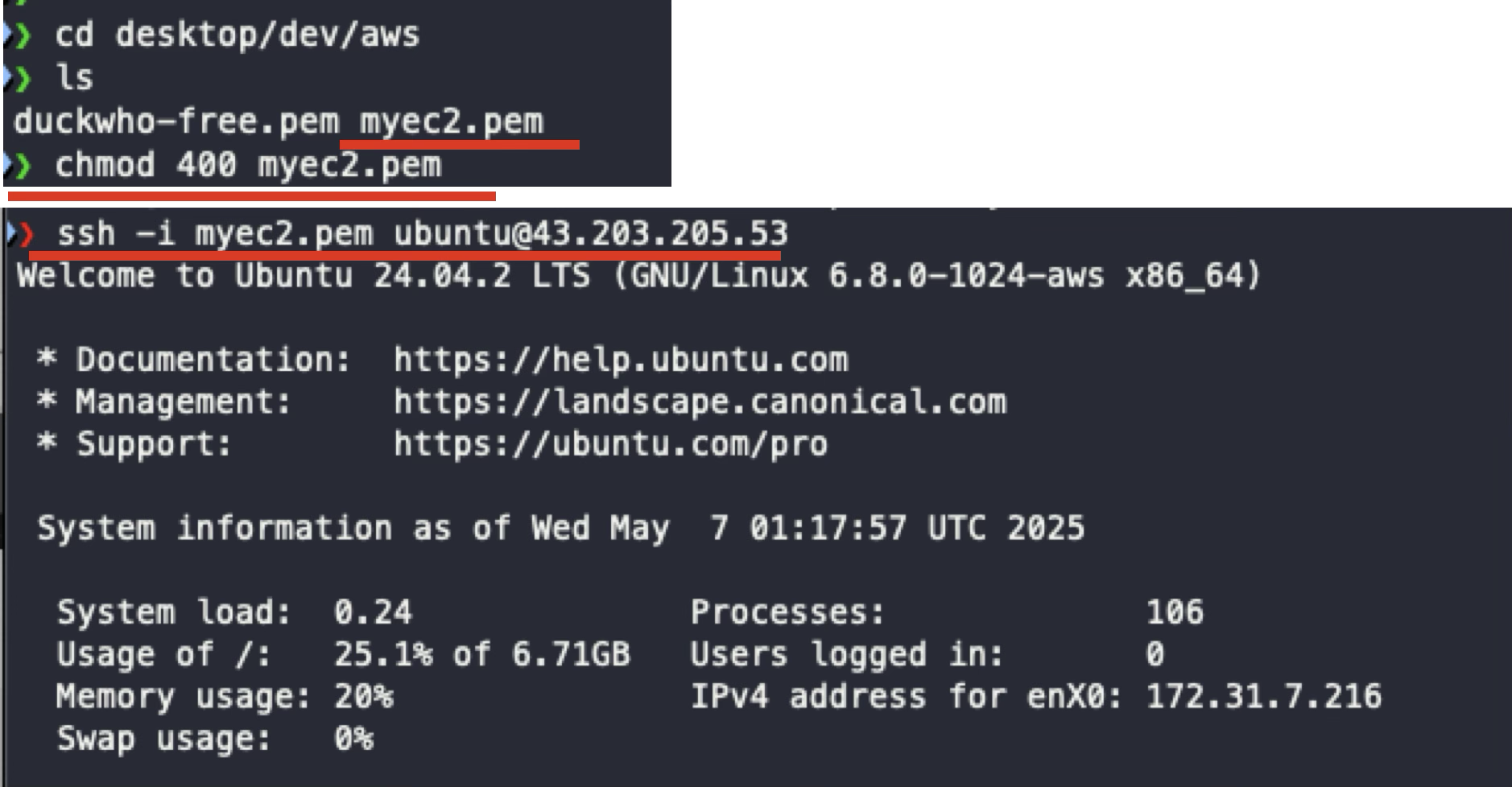
이후 pem 파일을 ssh -i myec2.pem ubuntu@43.203.205.53을 입력해 주고 그다음 yes를 입력해주면 SSH 연결이 성공한다.
명령어 입력 방식은 ssh -i 키페어파일 인스턴스사용자이름@퍼블릭IP주소 이며 인스턴스의 OS가 ubuntu라면 인스턴스의 사용자 이름이 기본값으로 ubuntu로 세팅되어있다.
위에서 다루어 봤듯이 Elastic IP를 사용하지 않은채로 인스턴스를 재부팅하게 되면 퍼블릭 IP 주소가 변경되기 때문에 이 점을 참고해서 SSH 연결을 해주면 된다.

해당 명령어를 입력하고 난 후 명령어 입력창의 이름이 ubuntu@ip-172-31-7-216: 로 AWS 인스턴스에 접속이 된 것을 확인할 수 있다.
AWS의 콘솔에 접속하여 인스턴스의 연결 버튼을 통해서 접속을 해도되고 터미널의 SSH를 통해 인스턴스에 연결해도 되니 필요할 때 편한 방법으로 접속하면 된다.
EBS(Elastic Block Store)
EC2 인스턴스에 연결할 수 있는 블록 수준의 스토리지 볼륨이다.
인스턴스를 Terminate(종료, 삭제) 한 후에도 EBS가 살아있다면 기존의 인스턴스의 데이터를 유지할 수 있게 되며 여러 EBS를 추가하여 인스턴스의 정보를 백업할 수 있다.
EBS 볼륨은 네트워크를 통해 EC2 인스턴스에 연결되므로 다른 인스턴스에서 쉽게 사용할 수 있으며 데이터의 지속성을 보장하기 위해 AWS 내에서 복제 및 백업되므로 안정적이고 내결함성이 높은 스토리지 옵션이다.
하나의 EBS는 하나의 인스턴스에만 연결될 수 있지만 하나의 인스턴스에는 여러개의 EBS가 연결될 수 있으며, USB 메모리 저장소 처럼 특정 인스턴스의 EBS를 다른 인스턴스에 연결할 수 있다.
EBS의 한계점으로는 리전이 아니라 가용영역(AZ)안에서만 사용할 수 있다.
EBS 만들기
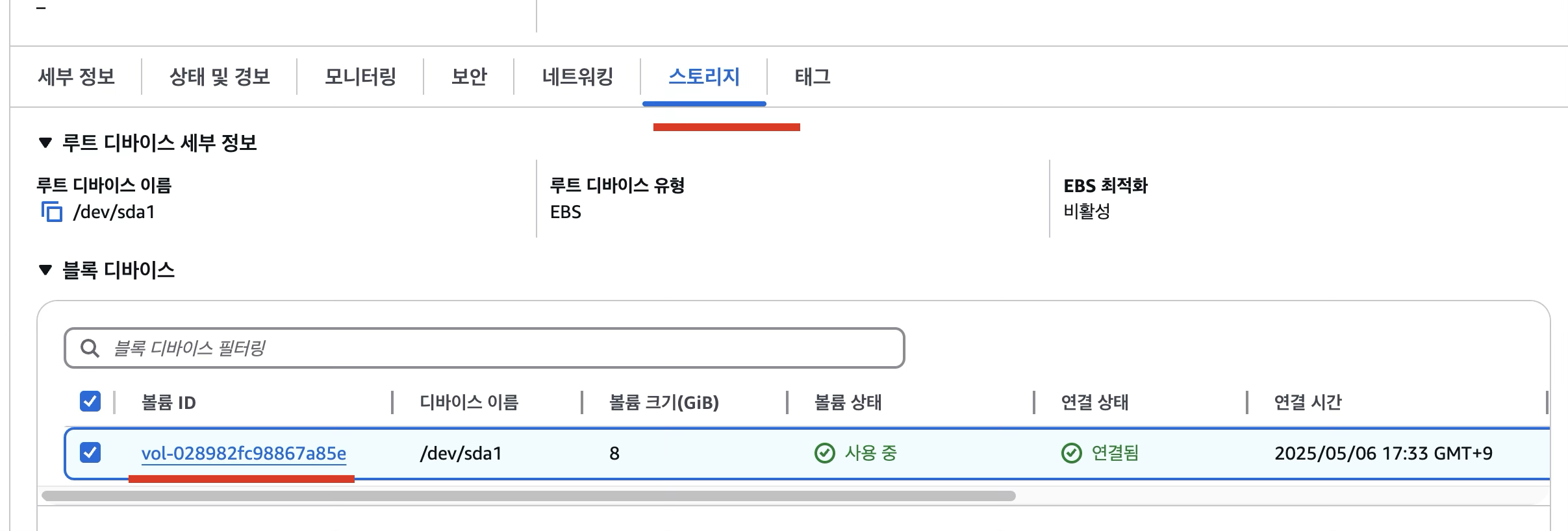
인스턴스의 상세정보로 들어와서 하단의 여러 탭중 스토리지로 들어가면 블록 디바이스의 볼륨 ID를 볼 수 있는데, 이것이 EBS다
EC2 메인 카테고리에서 Elastic Block Store의 볼륨을 클릭하여 접근할 수도 있다.
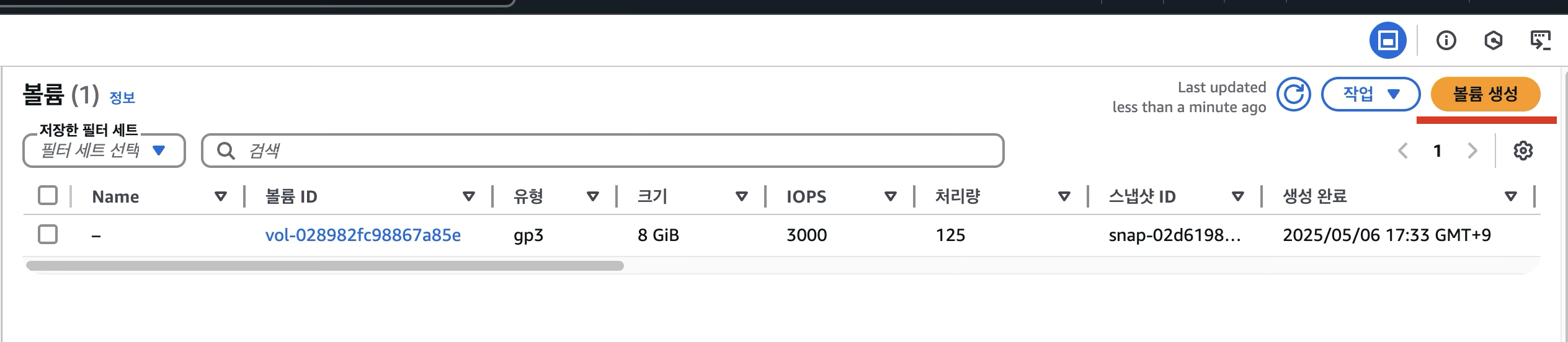

EBS의 볼륨 목록에서 우측 상단의 볼륨 생성을 클릭하면 EBS를 생성할 수 있다.
원하는 설정으로 크기, IOPS, 처리량, 가용영역, 스냅샷, 암호화 등을 입력하고 볼륨을 생성해주면 추가 중인 EBS가 목록에 뜨는 것을 확인할 수 있다.
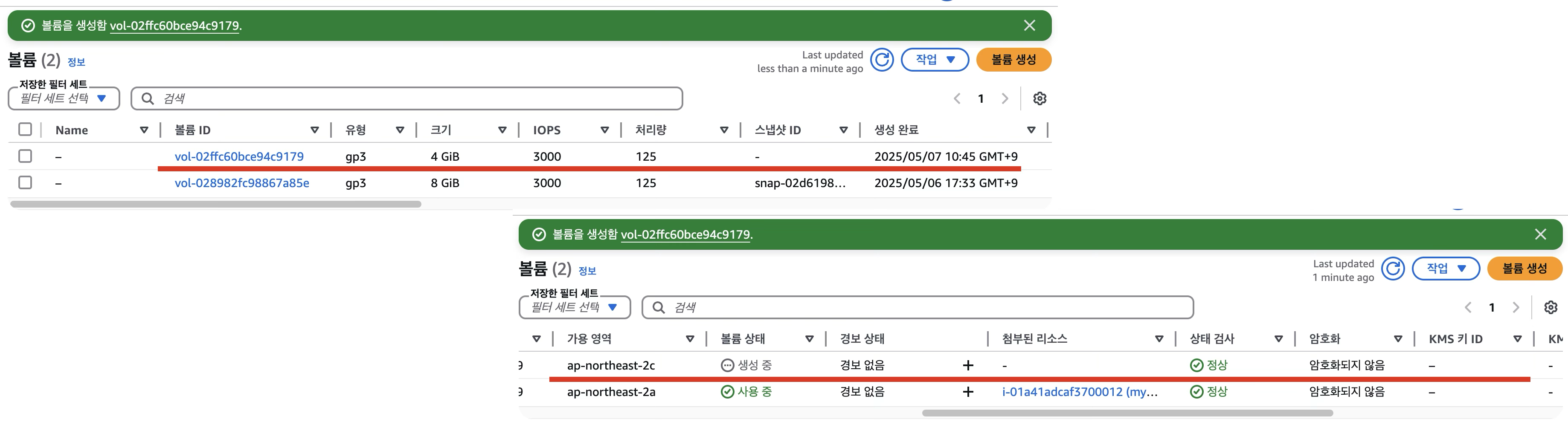
볼륨이 모두 생성이 완료 되면 볼륨 상태가 생성 중(Creating)에서 사용 가능(Available)으로 변경되면 생성한 EBS를 선택 후 우측 상단의 작업 -> 볼륨 연결을 선택한 후 연결할 인스턴스를 선택하고 연결해주면 된다.
여기서 주의할 점은 EBS Snapshop이 아닌경우 리전이 아닌 동일한 가용영역(AZ)내에서만 적용할 수 있기 때문에 인스턴스의 가용영역이 다르다면 EBS에 연결할 인스턴스가 안보일 수 있으니 가용영역을 꼭 확인 후 EBS를 생성해야 한다


연결할 인스턴스와 디바이스 이름을 지정하고 볼륨을 연결해주고 연결한 인스턴스의 상세 정보 -> 스토리지로 이동하면 추가로 생성한 EBS가 해당 인스턴스에 연결된 것을 확인할 수 있다.
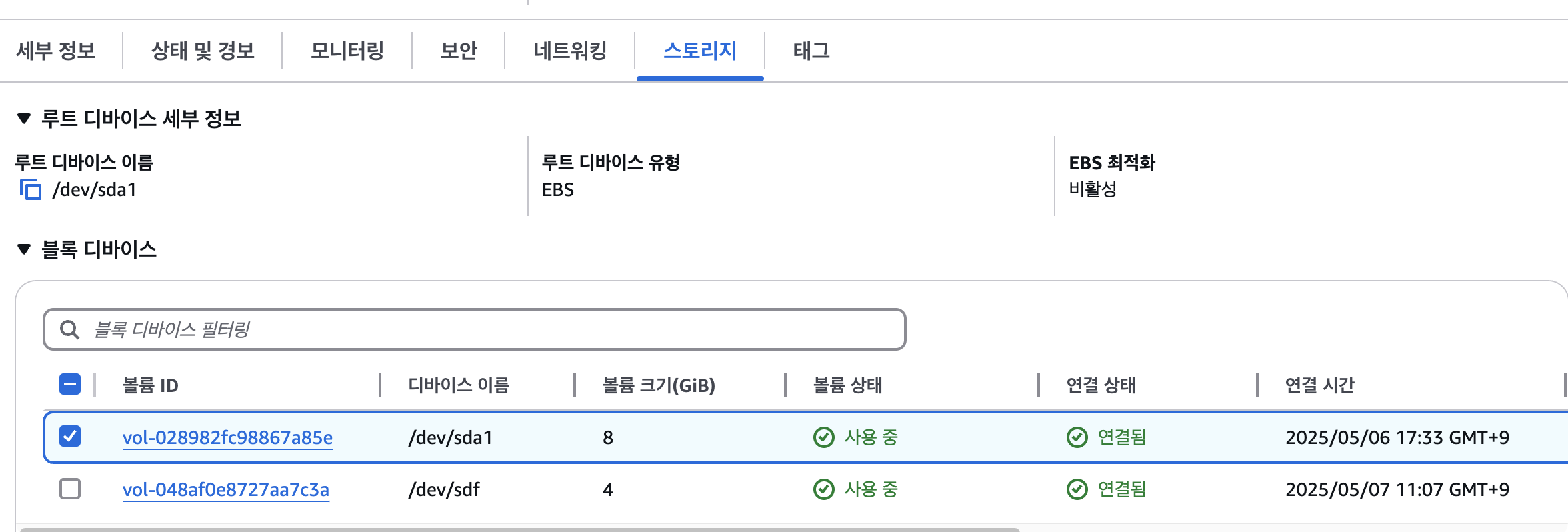
스크롤을 우측으로 이동시켜서 옵션을 보면 종료 시 삭제라는 옵션이 있는데 EC2를 처음 생성할 때 만들어진 EBS는 종료 시 삭제 옵션이 켜져있고, 새로 추가한 EBS는 EC2가 종료되어도 삭제 되지 않는 것을 확인할 수 있다.
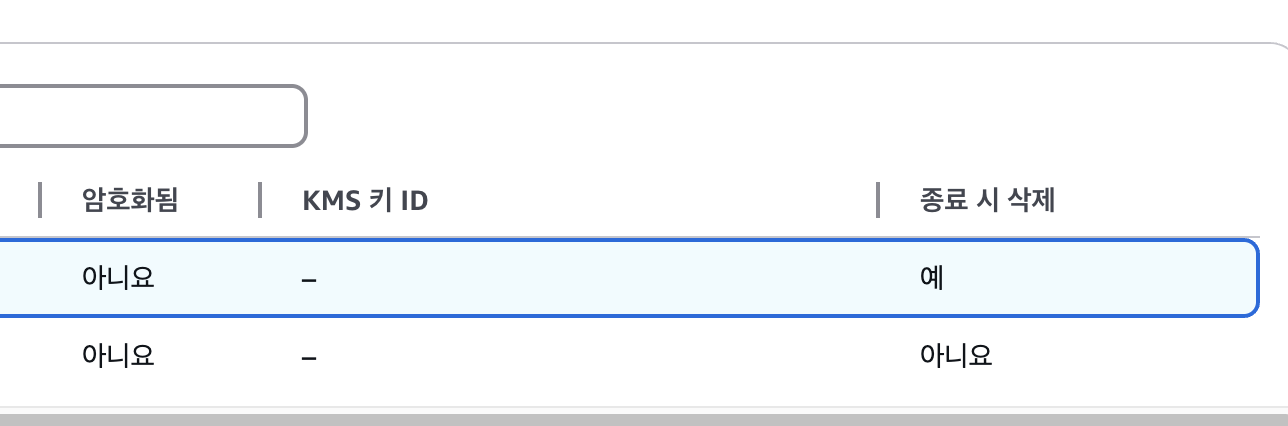
사실 처음 EC2를 만들 때에도 스토리지 구성 이라는 부분이 있는데, 이부분이 사실 EC2를 만들 때 EBS를 설정하는 구간이다.
여기에서 여러 EBS를 추가할 수도 있으며 각 EBS마다 용량, 볼륨 유형, 암호화 적용 유무, 종료 시 삭제 유무를 지정할 수 있으므로 초기 EC2를 설정할 때 용량 및 삭제 여부를 적절히 선택할 수 있다.
EBS snapshot
EBS 볼륨의 데이터를 백업하는데 사용되는 AWS의 기능으로 EBS 볼륨의 데이터를 인스턴스 내에서 복제하고 이를 S3에 저장한다.
스냅샷은 EBS 볼륨의 모든 데이터를 포함하기 때문에 데이터를 백업하고 나중에 이전 상태로 복원할 수 있다.
EBS 스냅샷의 용도는 다음과 같다
- 데이터 백업 및 복원: EBS 볼륨의 데이터를 백업 및 복원
- 볼륨 확장: 스냅샷에서 새로운 볼륨을 생성하고 기존 볼륨에서 새로 생성한 볼륨으로 데이터를 복사하여 EBS 볼륨의 크기를 확장
- 데이터 마이그레이션: EBS 볼륨의 데이터를 다른 지역(리전)으로 이동
스냅샷은 필요에 따라 자동으로 스케줄링 할 수 있으며 각 스냅샷은 다른 스냅샷과 차이점만 저장되기 때문에 추가적인 스냅샷은 이전 스냅샷에 비해 적은 양의 스토리지 공간을 차지한다.
스냅샷은 EBS 볼륨의 상태를 복원할 때 사용되며 이전 상태로 데이터를 복원하면 해당 스냅샷을 기반으로 새로운 EBS 볼륨이 생성된다.
시기 별로 백업을 하기 위해서 여러개의 EBS를 만드는 것 보다 EBS Snapshot을 사용하면 복원을 하는데는 시간은 더 오래걸리지만 비용이 저렴해지므로 시기별 백업 용도를 위해서는 EBS Snapshot을 만들면 되며 EBS Snapshot은 다른 리전으로 보낼 수 있다는 장점(데이터 마이그레이션)이 있다.
EBS Snapshot 생성
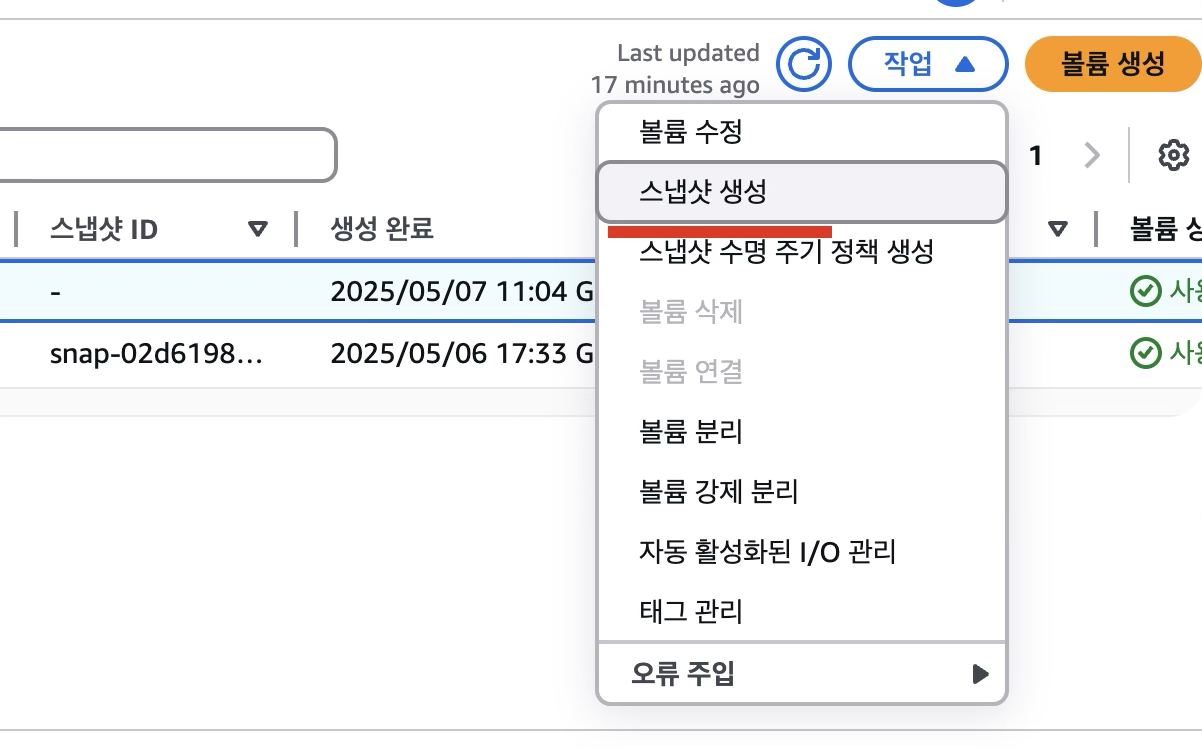
스냅샷을 생성할 EBS를 선택하고 우측 상단의 작업 -> 스냅샷 생성을 선택하면 스냅샷의 설명을 적을 수 있는 페이지로 이동되며, 여기에서 서 스냅샷 생성을 선택하면 스냅샷이 생성이 된다.

EC2 카테고리의 Elastic Block Store - 스냅샷에 들어가보면 생성한 스냅샷 목록을 확인할 수 있다.
스냅샷 상태가 완료가 되었다면, 해당 스냅샷을 선택하고 우측 상단의 작업을 눌러서 새로운 볼륨을 삭제할 수도 있고, 스냅샷 복사를 통해 다른 리전으로 스냅샷을 복사할 수 있다.
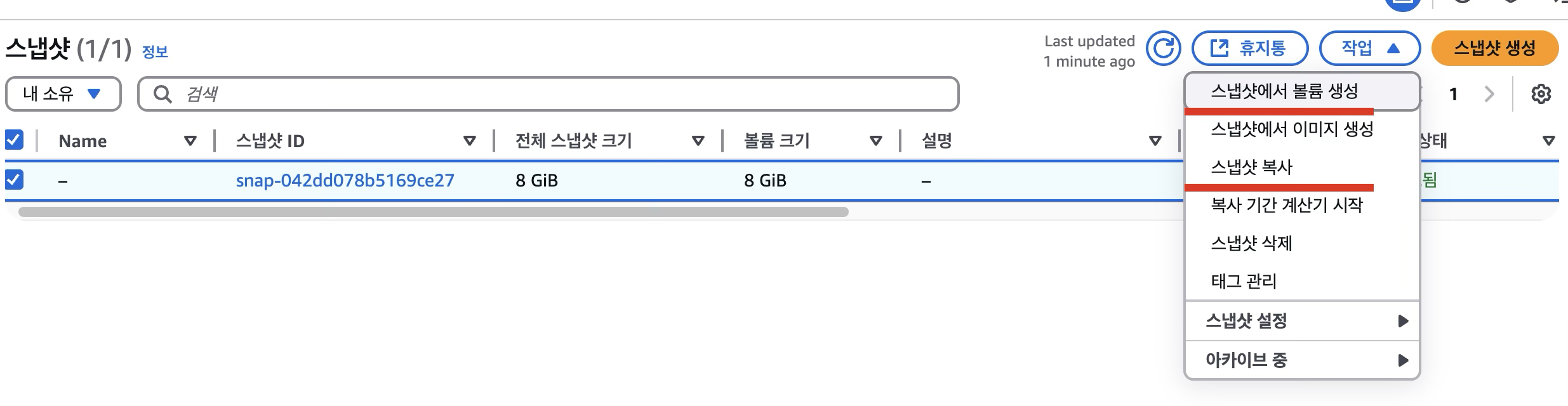
EBS도 모두 추가적인 과금이 발생하기 때문에 사용하지 않는다면 연습해보고 바로 삭제하는 것을 권장한다.
AMI(Amazon Machine Image)
EC2 인스턴스를 생성할 때 사용되며 운영 체제와 애플리케이션, 라이브러리 등이 포함되어있어 개발자가 이미 구성된 환경을 더 쉽게 설정할 수 있게 된다.
AMI는 Amazon에서 제공하는 것 뿐만 아니라 개발자가 직접 생성할 수도 있으며 개발자가 자신이 구성한 인스턴스 이미지를 만들어서 사용할 수도 있고 이를 다른 사람과 공유할 수도 있다.
EBS와 AMI의 차이
EBS는 EC2 인스턴스에서 사용되는 스토리지 볼륨으로 인스턴스에 연결되어 인스턴스에 데이터를 저장하고 보존하는데 사용하며 인스턴스를 종료해도 EBS만 살아있다면 저장된 데이터를 보존할 수 있다.
반면 AMI는 EC2 인스턴스를 시작할 때 사용되는 이미지이다. 즉, 설치 CD와 비슷한 개념이라고 볼 수 있다.
AMI는 이미 설치된 운영 체제와 애플리케이션을 포함하고 있으므로 인스턴스를 구성하는 데 필요한 모든 정보를 포함하고 있어 이를 통해서 손쉽게EC2 인스턴스를 시작, 중지, 삭제, 복제, 복원할 수 있다.
AMI를 EBS 스냅샷을 사용하여 생성할 수 있으며 AMI를 생성할 때 EBS 스냅샷을 사용하면 인스턴스를 시작할 때 EBS 볼륨이 생성되고 해당 볼륨에는 이전 인스턴스와 동일한 데이터가 저장된다.
AMI 만들기
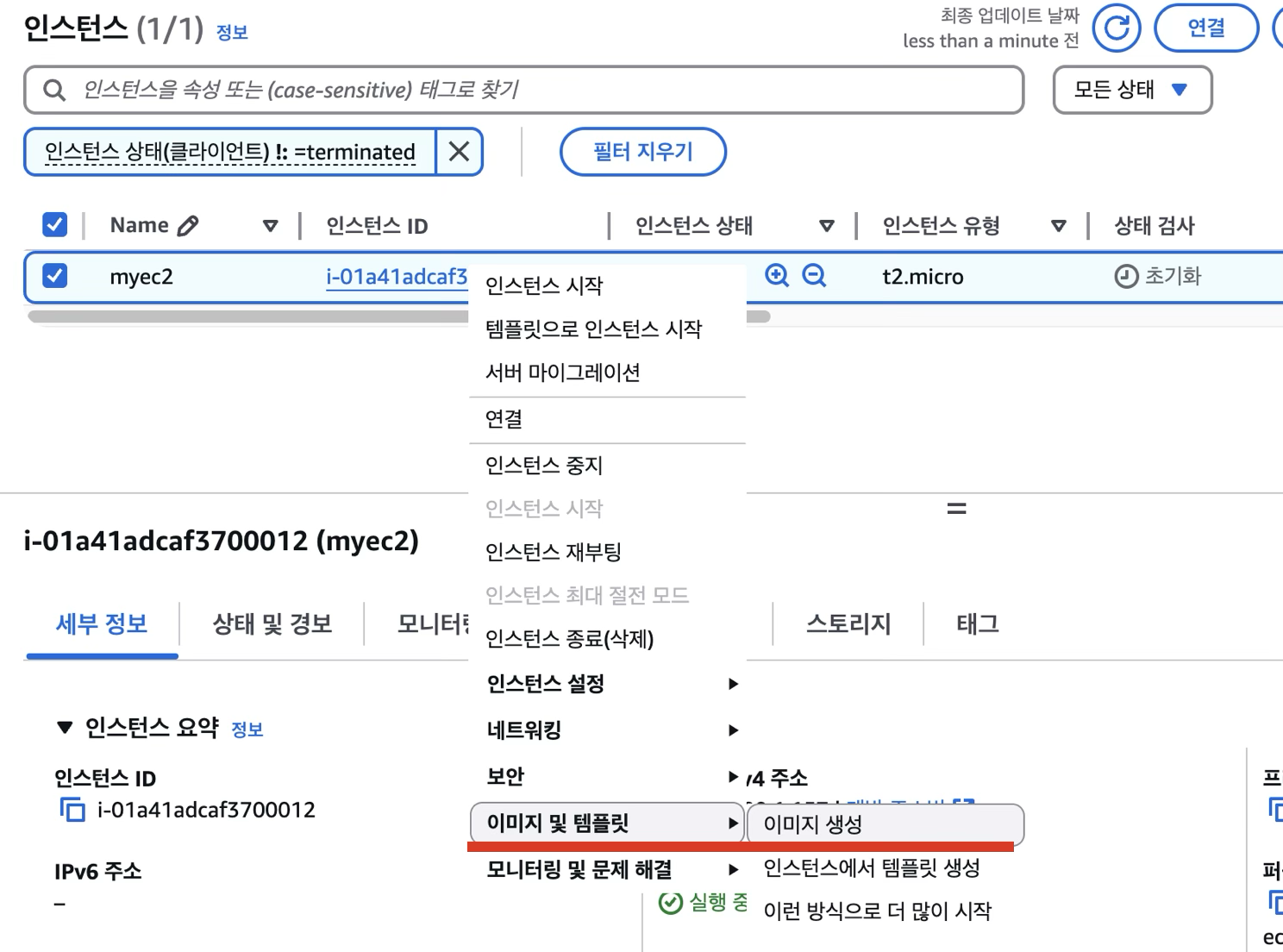
인스턴스 목록에서 AMI를 생성할 인스턴스 ID를 오른쪽 버튼으로 클릭하면 다양한 목록이 뜨게 되는데 여기서 이미지 및 템플릿 -> 이미지 생성을 선택하게 되면 해당 인스턴스에서 사용하는 이미지와 동일한 이미지를 생성할 수 있게 된다.
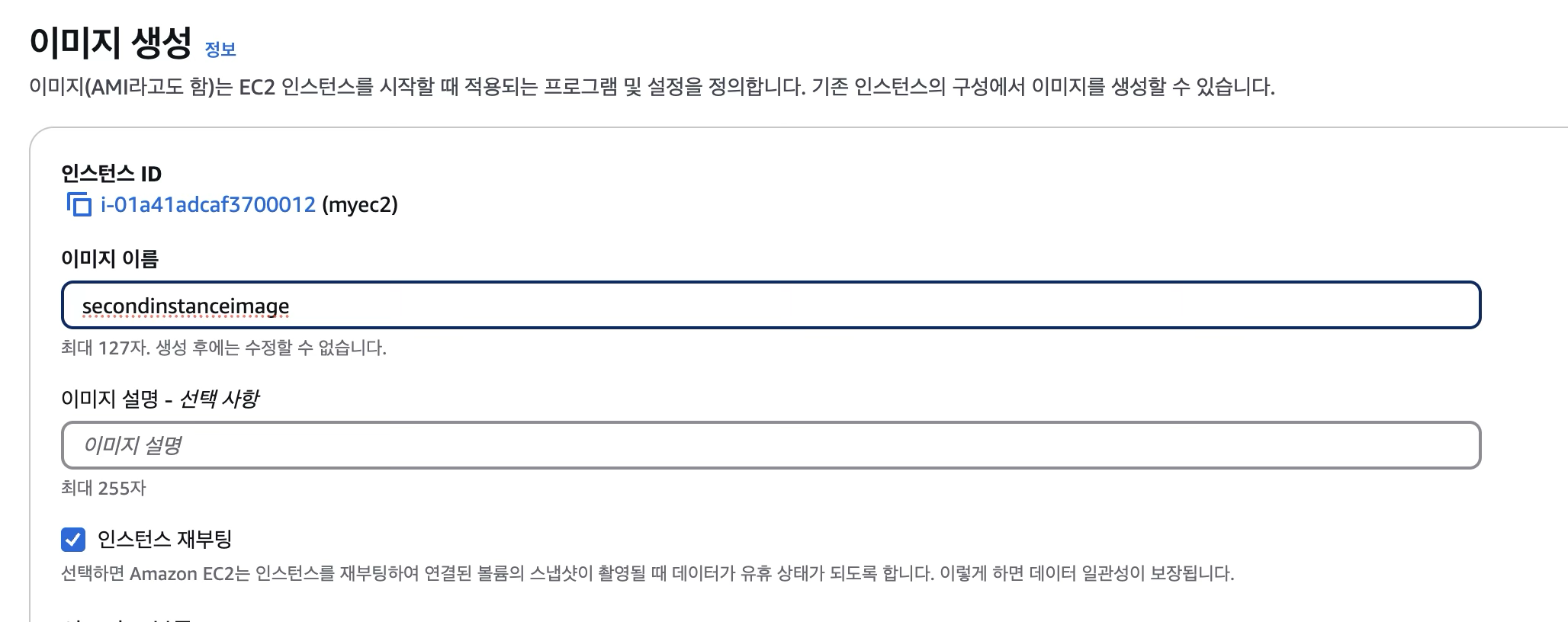
이미지 이름과 설명 그리고 기타 설정을 적용한 다음 이미지를 생성하면 이미지가 생성되는데, 생성된 이미지의 목록은 EC2 카테고리의 이미지 -> AMI를 클릭하면 볼 수 있으며, AMI ID를 클릭해보면 생성한 이미지의 상세정보도 확인할 수 있다.
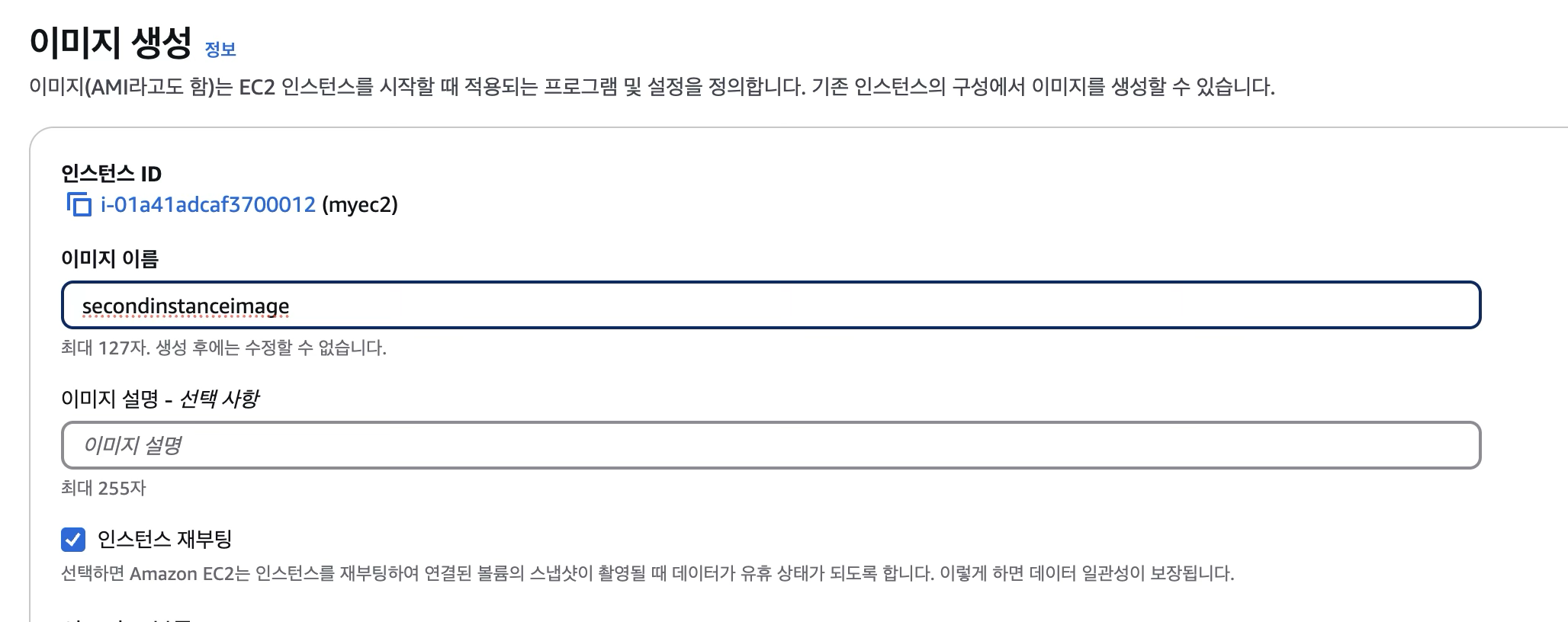

이미지 이름과 설명 그리고 기타 설정을 적용한 다음 이미지를 생성하면 이미지가 생성되는데, 생성된 이미지의 목록은 EC2 카테고리의 이미지 -> AMI를 클릭하면 볼 수 있으며, AMI ID를 클릭해보면 생성한 이미지의 상세정보도 확인할 수 있다.

이미지를 처음 생성하면 상태가 대기 중인데, 사용 가능으로 변경되기 까지는 조금 시간이 걸린다.
상태가 사용가능으로 변경되면 생성된 AMI를 선택하고 우측 상단의 AMI로 인스턴스 시작(Launch Instance from AMI) 버튼이 활성화 되는데 이 버튼을 클릭하면 처음 EC2를 만들엇을 때 보였던 비슷한 화면을 볼 수 있게 된다
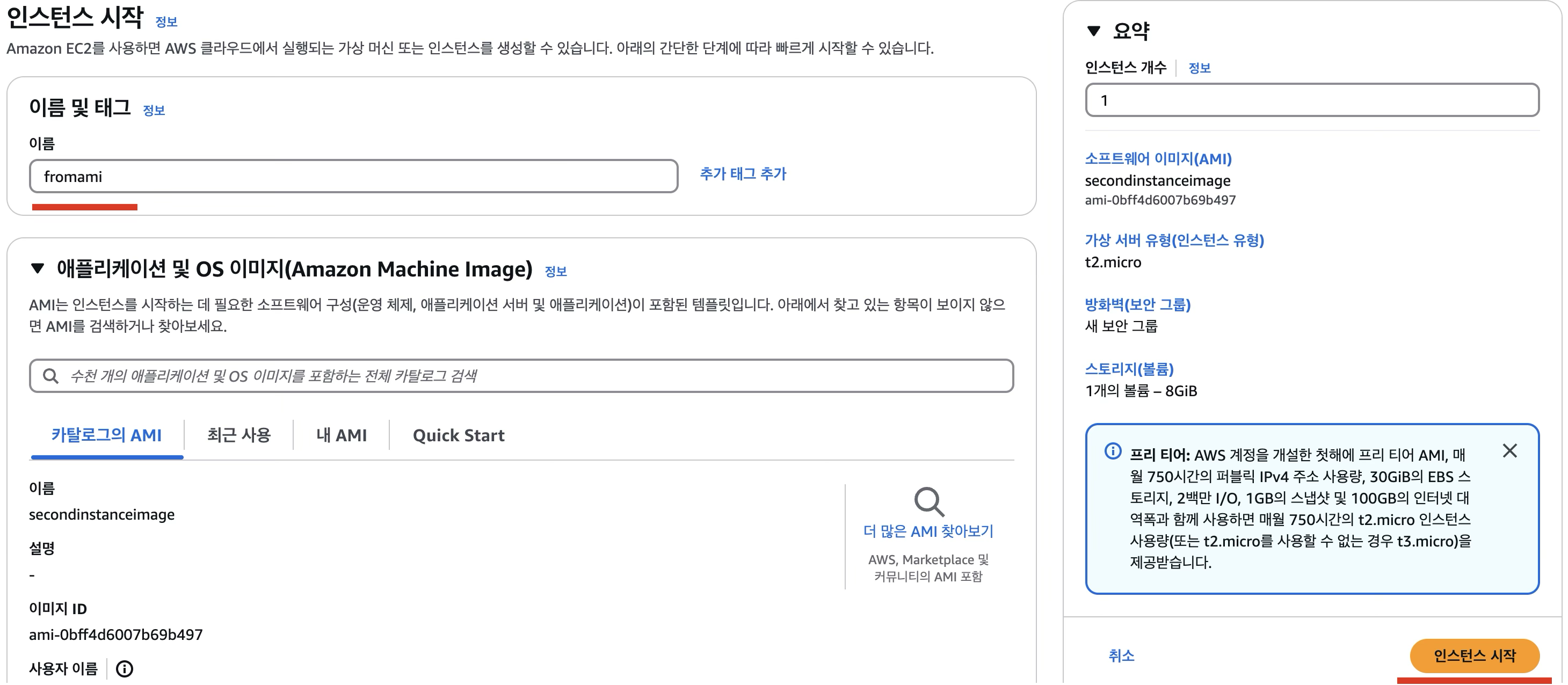
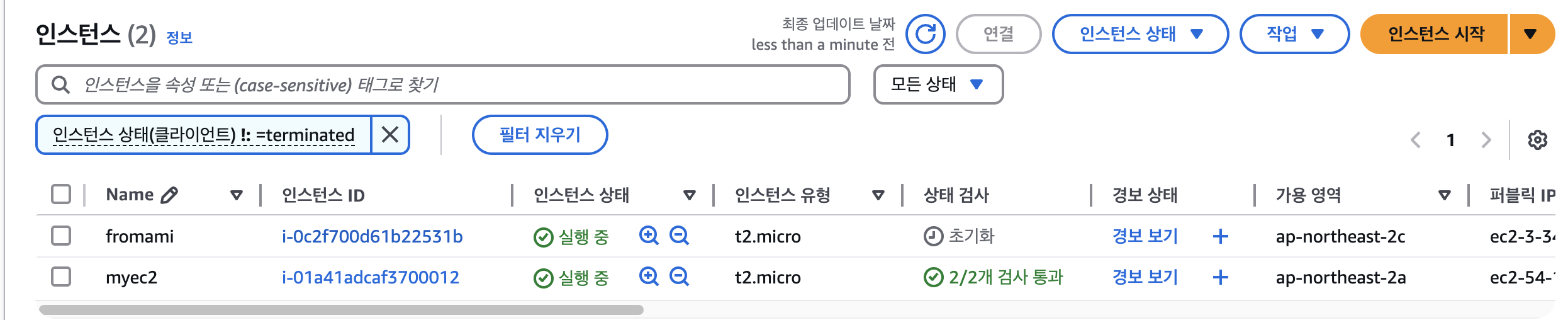
ami 이름과 인스턴 유형, 키 페어, 보안 그룹 등의 설정을 마치고 우측 하단의 인스턴스 시작을 누르면 새로운 인스턴스가 생성이된다.
인스턴스 목록으로 이동해보면 생성한 AMI로 새로운 인스턴스가 생성된 것을 확인할 수 있다.
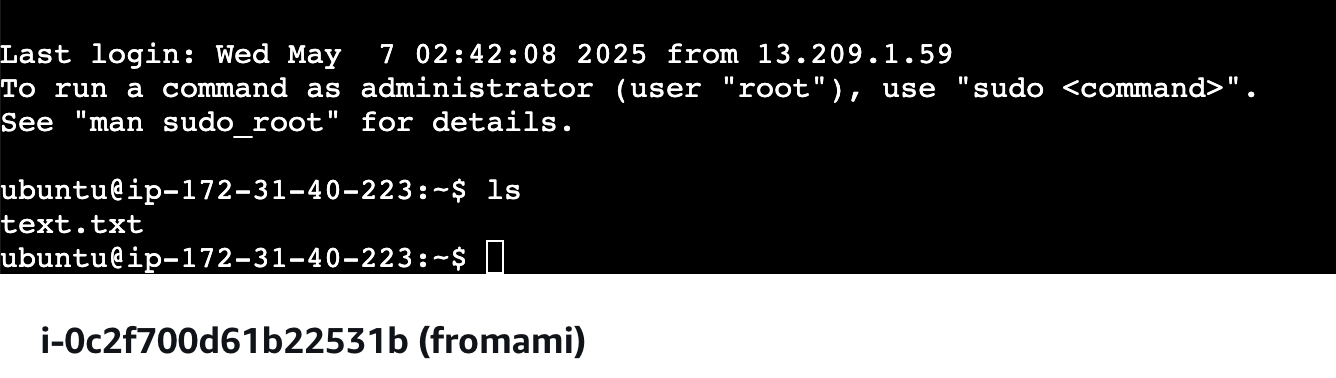
기존에 만들었던 인스턴스의 AMI로 새로운 인스턴스를 만들었기 때문에 새로 생성한 인스턴스를 연결해보면, 기존 인스턴스의 내용 그대로 새로운 인스턴스가 만들어진 것을 확인할 수 있다.
새로운 ec2에 접속해서 ls를 쳐보았는데 기존 myec2에서 만들어 두었던 text.txt 파일이 그대로 존재하는 것을 확인할 수 있다.
'인프라 > AWS' 카테고리의 다른 글
| S3(Simple Storage Service), CloudFront, Elastic Beanstalk (0) | 2025.05.08 |
|---|---|
| RDS(Relational Database Service), VPC(Virtual Private Cloud) (0) | 2025.05.08 |
| ELB(Elastic Load Balancer), SSL, Route53, IPv4, IPv6, 레코드 타입, TTL (1) | 2025.05.07 |
| AWS 소개, IAM(Identity and Access Management) (0) | 2025.05.06 |




